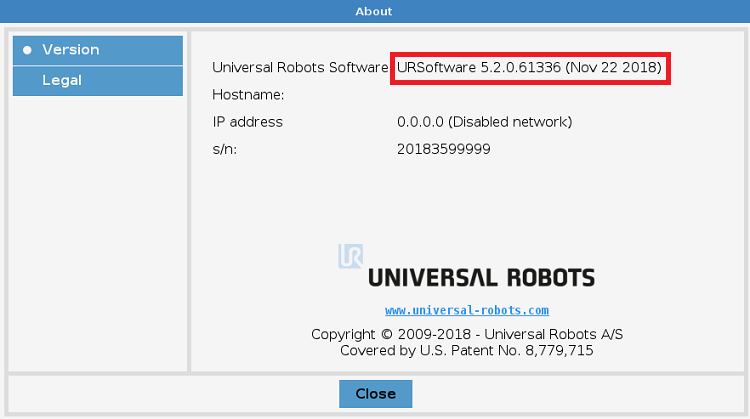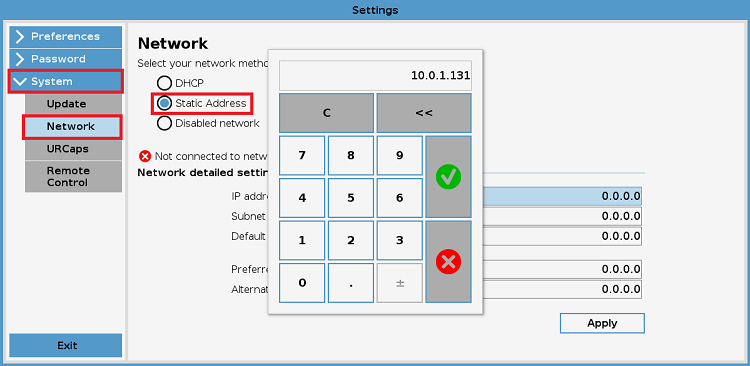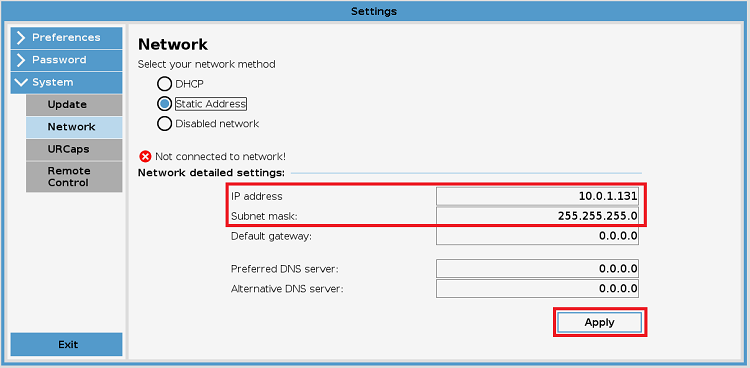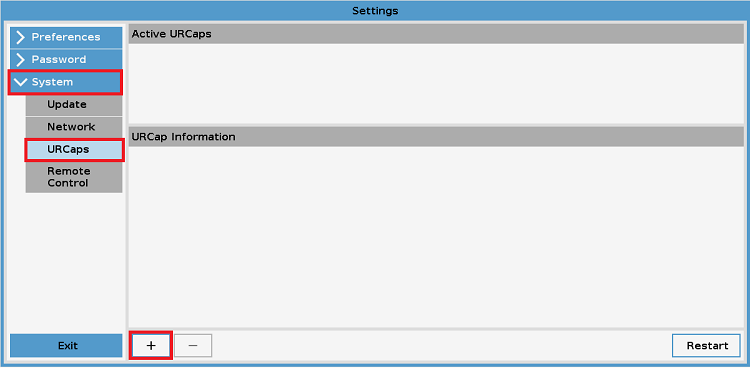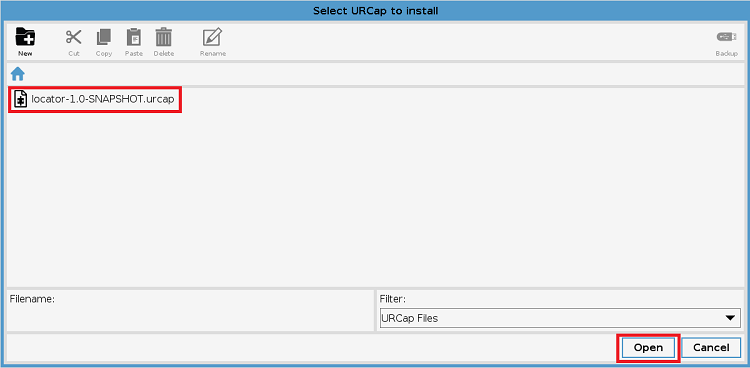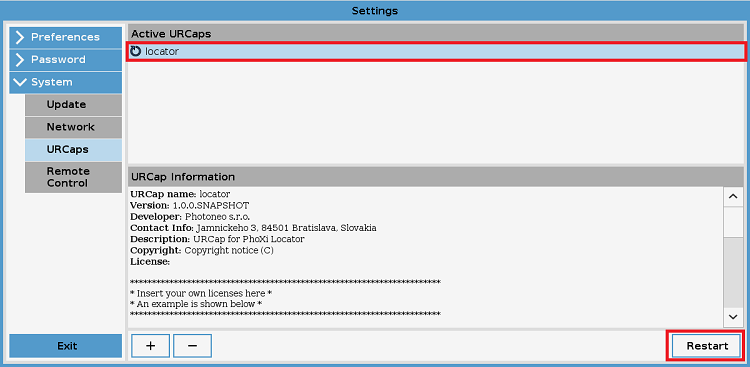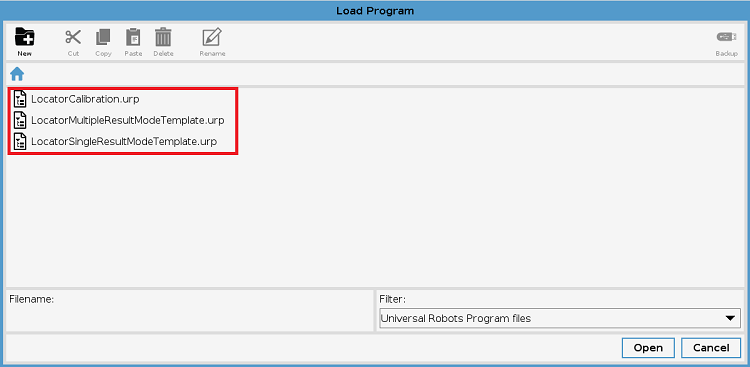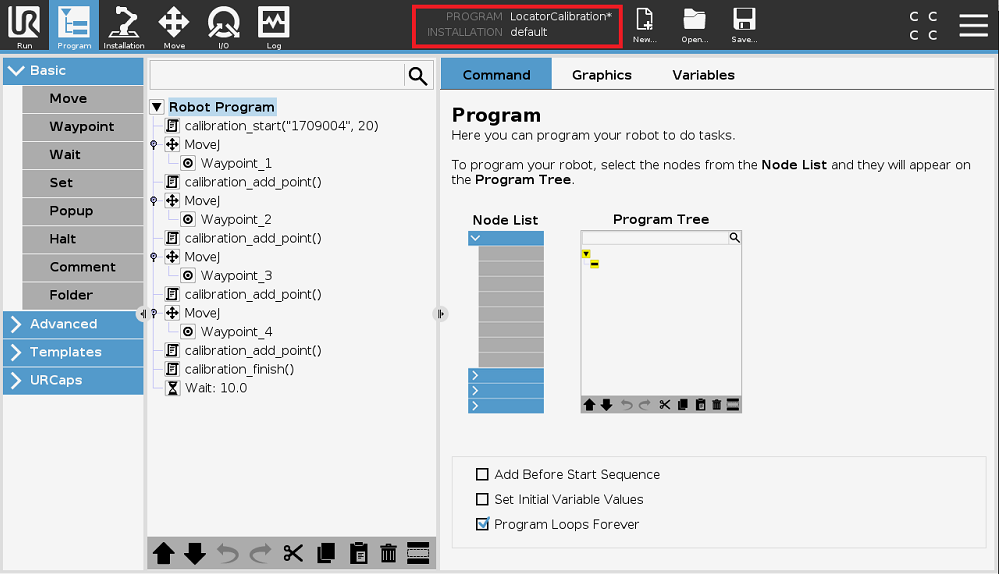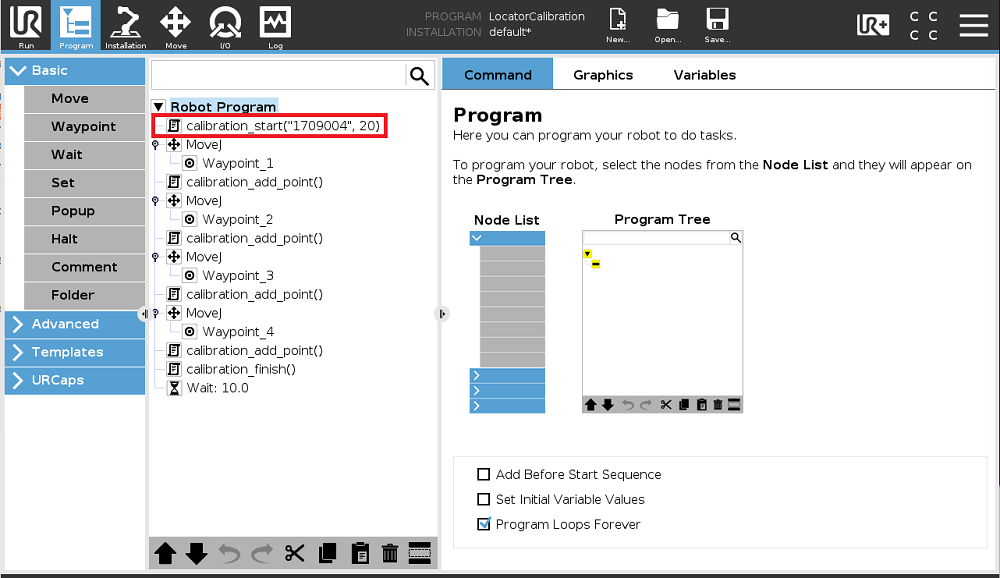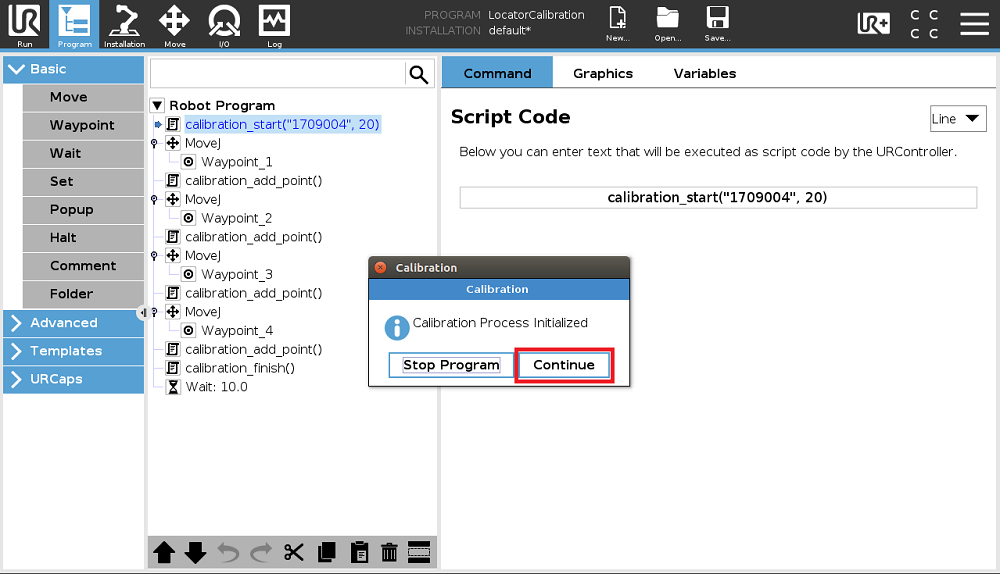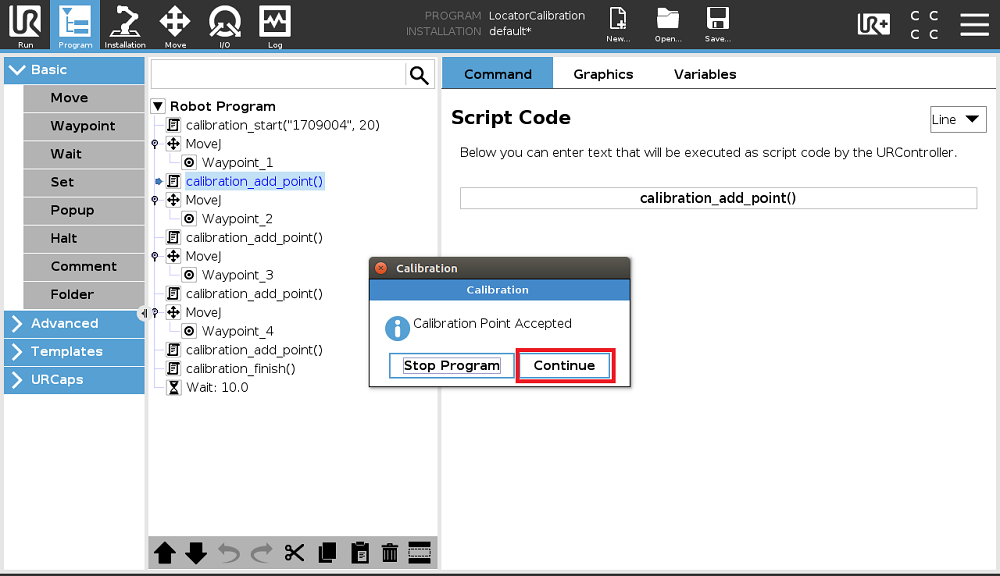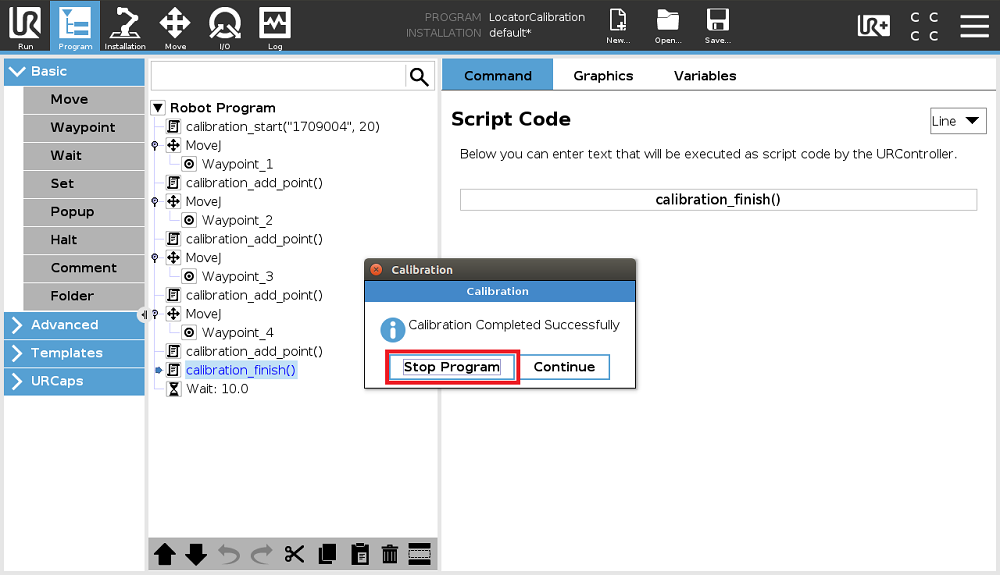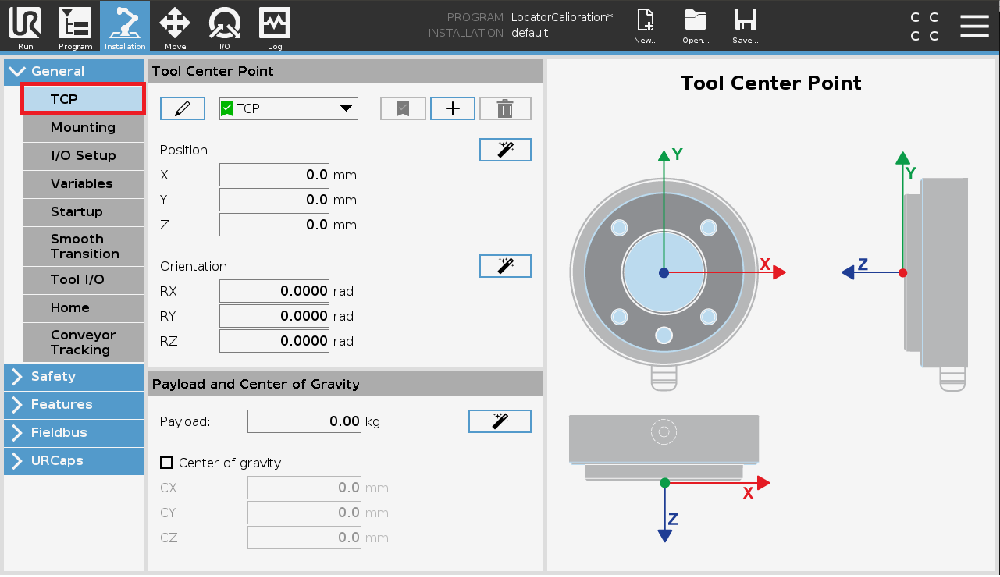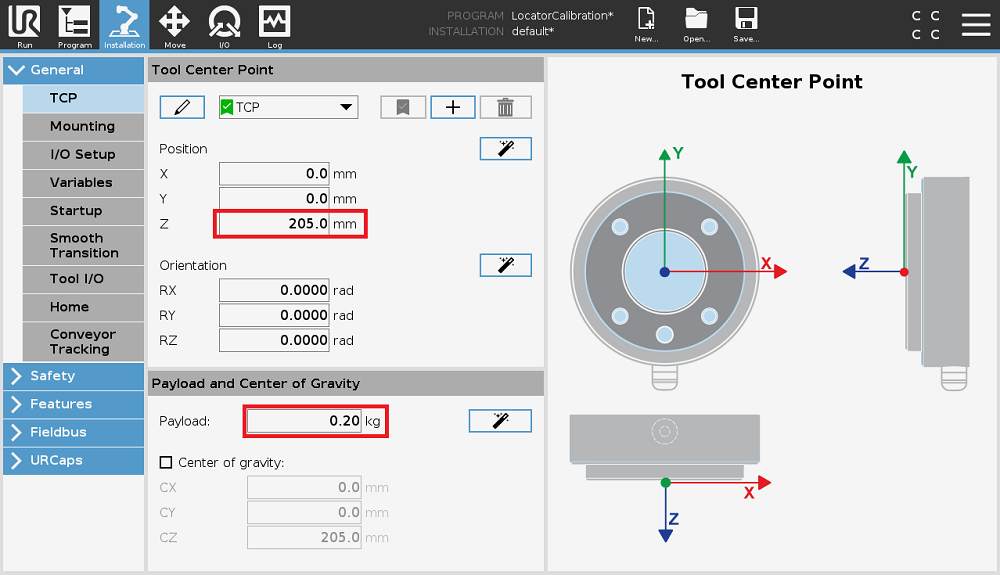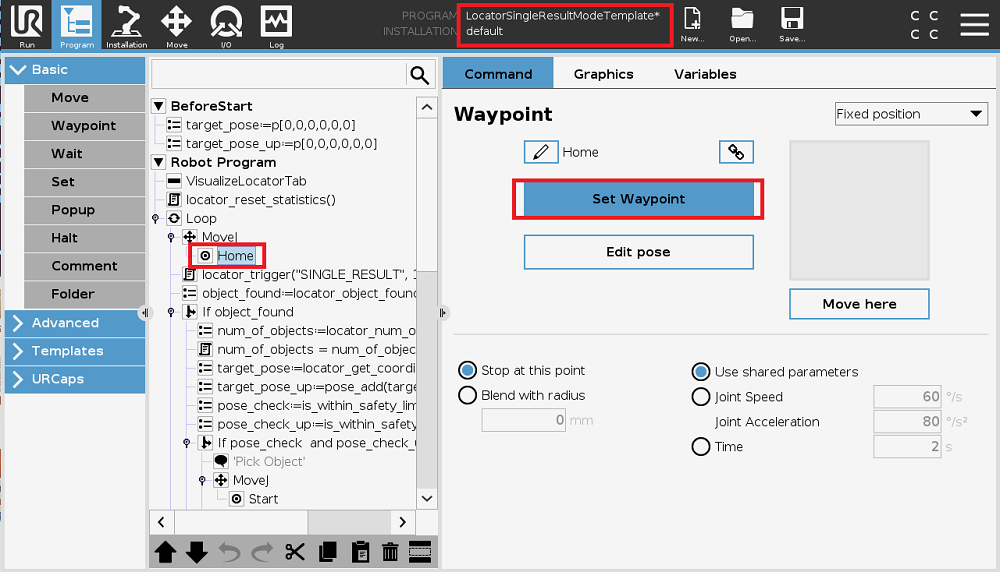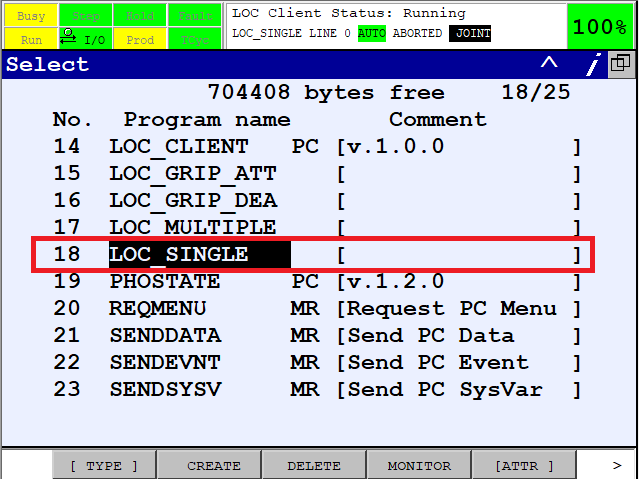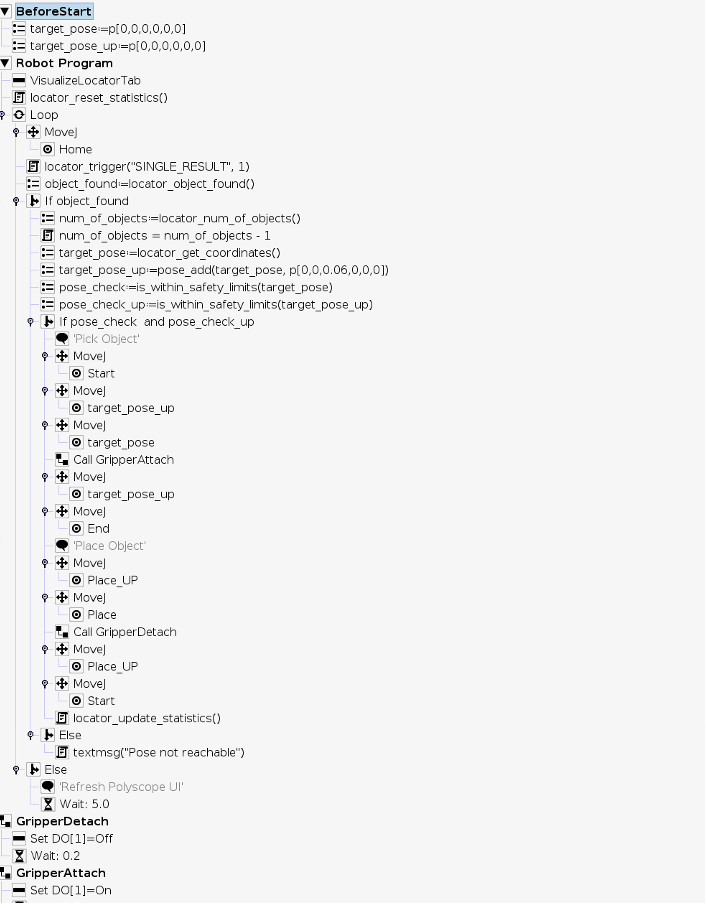Difference between revisions of "Locator Tutorial: Setting up Locator to work with UR robots"
| Line 92: | Line 92: | ||
[[File: Locator Setting Up Guide Calibration 4.png]] | [[File: Locator Setting Up Guide Calibration 4.png]] | ||
| + | |||
| + | |||
| + | === 4.2 Tool Calibration === | ||
| + | |||
| + | The misplacement vector calculated during the robot camera calibration process determines the center of the calibration ball with respect to the Tool Frame selected during calibration. This is a convenient method for validating the calibration, but in practice the real gripping point is usually different from the center point of the calibration ball. In order to ensure successful picking, the robot tool should also be calibrated. The most commonly used method of achieving this, is to use the built-in FANUC calibration tools. The following section demonstrates tool calibration using the '''Three Point''' method. | ||
| + | |||
| + | Select '''Menu''' -> '''Setup''' -> '''Frames''' and select the tool frame you want to use within your program. | ||
| Line 98: | Line 105: | ||
[[File: Locator Setting Up Guide TCP Config 2.png]] | [[File: Locator Setting Up Guide TCP Config 2.png]] | ||
| + | |||
| + | |||
| + | == 5. Runtime == | ||
| + | |||
| + | === 5.1 Reteach Application poses === | ||
| + | |||
| + | Once the Robot-Camera and Tool calibration processes have been completed, you can proceed to re-teaching the application poses. Prior to starting this process, please ensure that you have selected the correct User and Tool Frame. | ||
| + | |||
| + | Go through the '''LOC_SINGLE''' or '''LOC_MULTIPLE''' programs and reteach all '''J P[X]''' poses using the standard procedure as shown in the figure below: | ||
| + | |||
| + | |||
| + | [[File: Locator Setting Up Guide Teach Home Pose.png]] | ||
| + | |||
| + | === 5.2 Run Locator === | ||
| + | |||
| + | You are now ready to run the program. Switch to T1 mode and select 10% speed; this option is recommended for safety reasons. | ||
| + | |||
| + | Ensure that you are ready to stop the motion execution immediately if something goes wrong. | ||
| + | |||
| + | Select the LOC_SINGLE/LOC_MULTIPLE program or another program which you have prepared your own. | ||
| + | |||
| + | |||
| + | [[File: Fanuc Locator Setting Up Guide Runtime Select.png]] | ||
| + | |||
| + | If everything is working correctly, you should that the scan has been triggered, the result from Locator has been transmitted to the Robot Controller and the robot is approaching the object. | ||
| + | |||
| + | |||
| + | [[File: Locator Setting Up Guide SingleResultMode.png]] | ||
Revision as of 11:22, 17 January 2019
Users are strongly recommended to read Locator Tutorial: Introduction prior to installation of specific robot interface
Contents
1. Prerequisites
Prior to setup, please ensure that your UR controller meets the following criteria:
- CB3.1 or E-series Controller
- System version 3.2 and higher
Click Menu -> About to verify your controller System Version (see figure below):
2. UR Controller Setup
2.1 Set IP Address of Ethernet Port
The first step of the process is to configure the IP address of the Robot Controller.
Using the Teach Pendant, press Menu -> System -> Network:
Amend the IP address and Subnet Mask to match the network configuration of the Locator Vision Controller and click Apply:
3. Locator UR Cap Setup
The Locator UR Interface is available as an URCap and three basic program templates. All of these files need to be copied to the Robot Controller.
As the first step, URCap needs to be installed. Extract the Locator URCap archive (.zip file) to the USB stick and plug it into the Teach Pendant.
Press Menu -> System -> URCaps:
Select the Locator URCap file and click Open:
Locator URCap should appear in the list of active URCaps. As usual, the restart is needed in order to enable functionality of newly installed URCap
As the last step copy all three program templates from USB Stick to the Robot Controller as shown below:
4. Calibration
Robot Camera Calibration is a crucial step in Locator configuration. Accurate calibration guarantees that object positions will be calculated directly in Robot Base coordinates.
4.1 Robot - Camera Calibration
Mount the Scanner firmly, ensure that the scene is properly captured from the final position and open the LocatorCalibration program:
Locator Calibration interface consists of three URScript functions:
- - calibration_start(scanner_id, ball_radius) - this procedure needs to be called at the beginning of the calibration program
- - calibration_add_point() -
- - calibration_finish()
4.2 Tool Calibration
The misplacement vector calculated during the robot camera calibration process determines the center of the calibration ball with respect to the Tool Frame selected during calibration. This is a convenient method for validating the calibration, but in practice the real gripping point is usually different from the center point of the calibration ball. In order to ensure successful picking, the robot tool should also be calibrated. The most commonly used method of achieving this, is to use the built-in FANUC calibration tools. The following section demonstrates tool calibration using the Three Point method.
Select Menu -> Setup -> Frames and select the tool frame you want to use within your program.
5. Runtime
5.1 Reteach Application poses
Once the Robot-Camera and Tool calibration processes have been completed, you can proceed to re-teaching the application poses. Prior to starting this process, please ensure that you have selected the correct User and Tool Frame.
Go through the LOC_SINGLE or LOC_MULTIPLE programs and reteach all J P[X] poses using the standard procedure as shown in the figure below:
5.2 Run Locator
You are now ready to run the program. Switch to T1 mode and select 10% speed; this option is recommended for safety reasons.
Ensure that you are ready to stop the motion execution immediately if something goes wrong.
Select the LOC_SINGLE/LOC_MULTIPLE program or another program which you have prepared your own.
If everything is working correctly, you should that the scan has been triggered, the result from Locator has been transmitted to the Robot Controller and the robot is approaching the object.