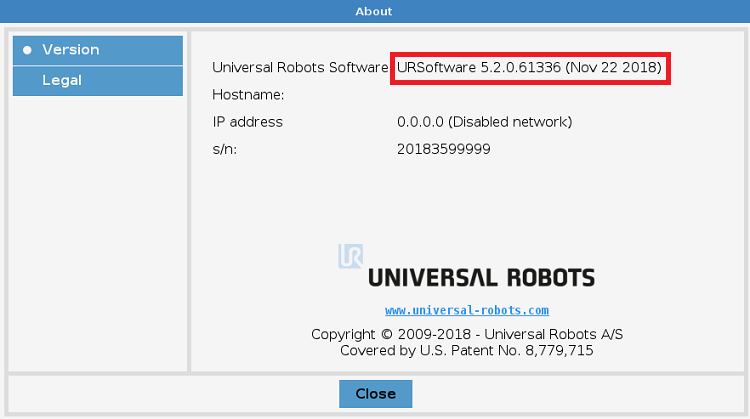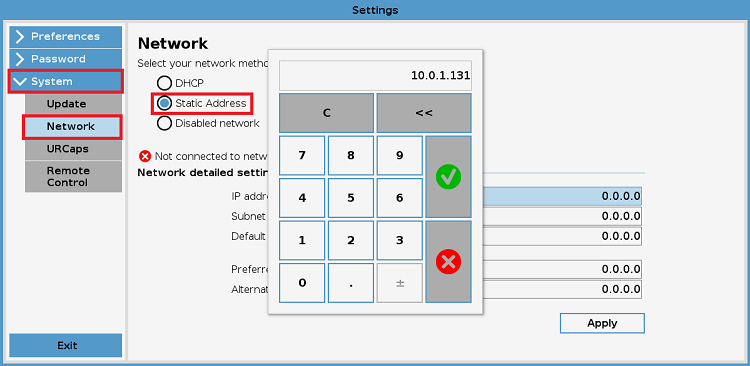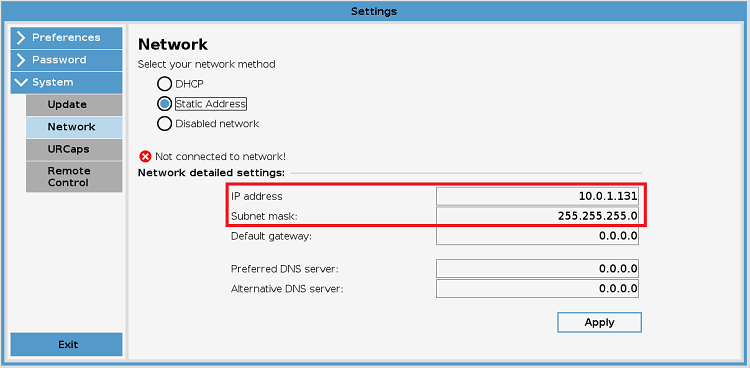Difference between revisions of "Locator Tutorial: Setting up Locator to work with UR robots"
From 3D scanning Knowledge base - Photoneo wiki
| Line 10: | Line 10: | ||
Click '''Menu''' -> '''About''' to verify your controller System Version (see figure below): | Click '''Menu''' -> '''About''' to verify your controller System Version (see figure below): | ||
| + | |||
[[File: Locator Setting Up Guide About 2.png]] | [[File: Locator Setting Up Guide About 2.png]] | ||
| Line 15: | Line 16: | ||
== 2. UR Controller Setup == | == 2. UR Controller Setup == | ||
| − | === 2.1 Set IP | + | === 2.1 Set IP Address of Ethernet Port === |
The first step of the process is to configure the IP address of the Robot Controller. | The first step of the process is to configure the IP address of the Robot Controller. | ||
| − | Using the Teach Pendant, press '''Menu''' -> ''' | + | Using the Teach Pendant, press '''Menu''' -> '''System''' -> '''Network''': |
| + | |||
| + | |||
| + | [[File: Locator Setting Up Guide IP Config 2.png]] | ||
| + | |||
| + | |||
| + | Amend the IP address and Subnet Mask to match the network configuration of the Locator Vision Controller: | ||
| − | [[File:Locator Setting Up Guide IP Config | + | [[File: Locator Setting Up Guide IP Config 3.png]] |
Revision as of 07:28, 17 January 2019
Users are strongly recommended to read Locator Tutorial: Introduction prior to installation of specific robot interface
1. Prerequisites
Prior to setup, please ensure that your UR controller meets the following criteria:
- CB3.1 or E-series Controller
- System version 3.2 and higher
Click Menu -> About to verify your controller System Version (see figure below):
2. UR Controller Setup
2.1 Set IP Address of Ethernet Port
The first step of the process is to configure the IP address of the Robot Controller.
Using the Teach Pendant, press Menu -> System -> Network:
Amend the IP address and Subnet Mask to match the network configuration of the Locator Vision Controller: