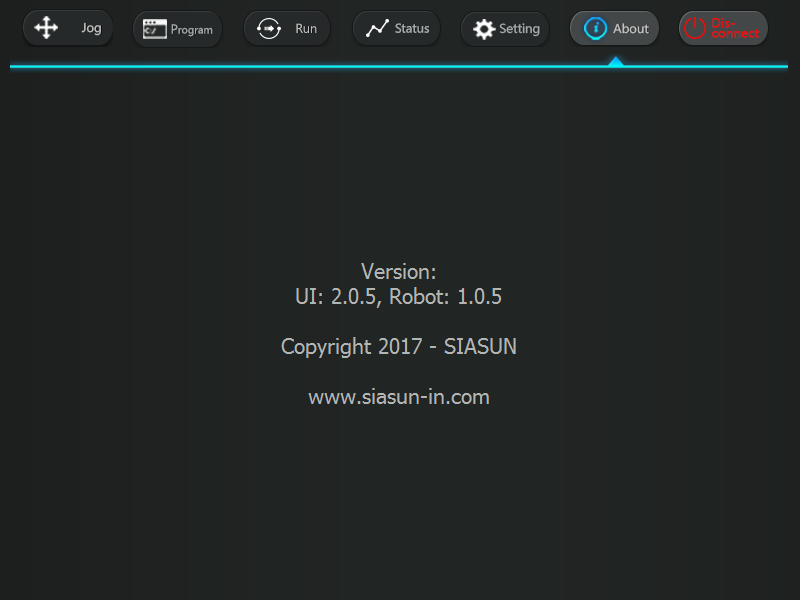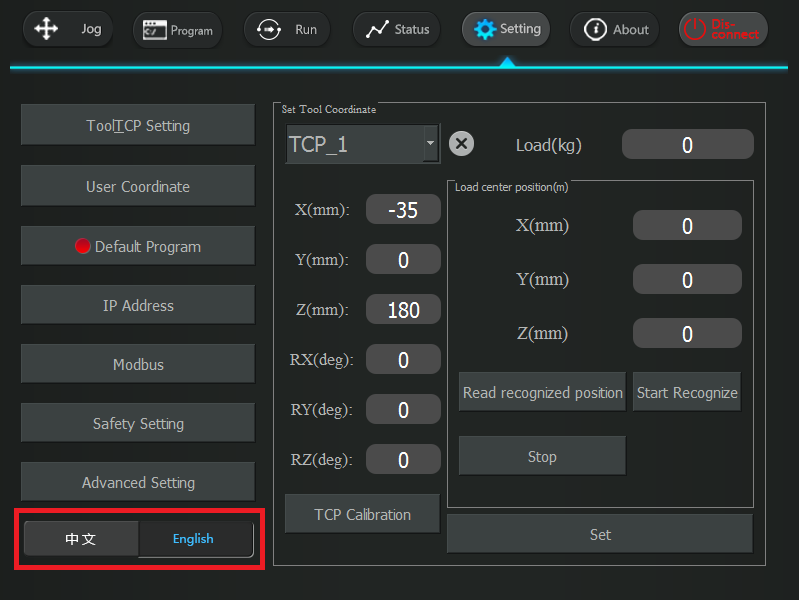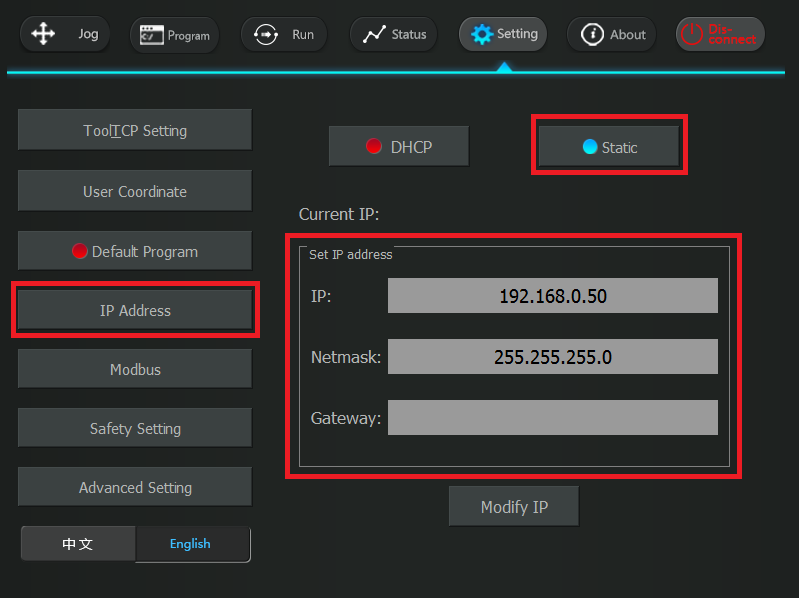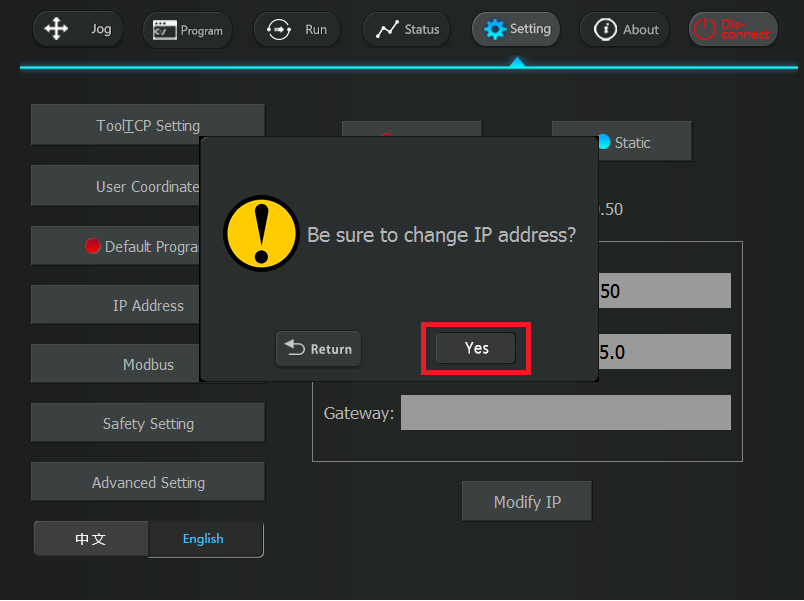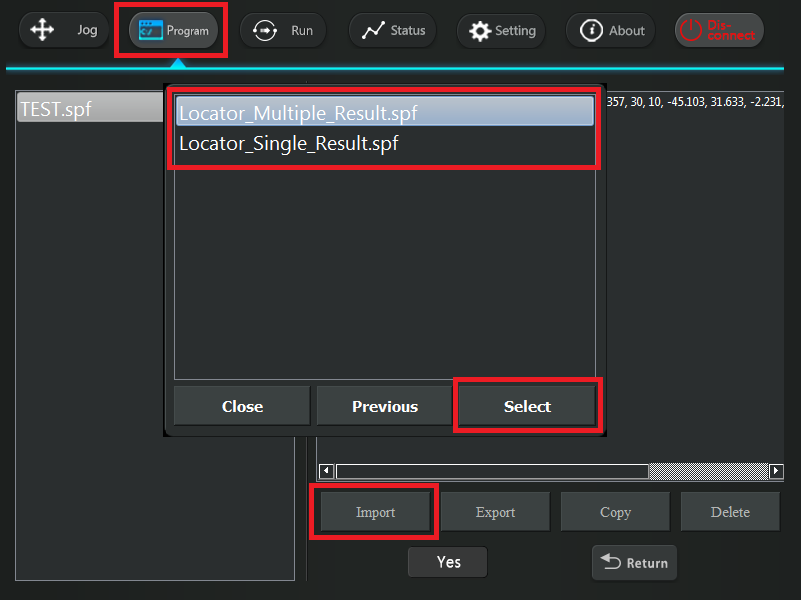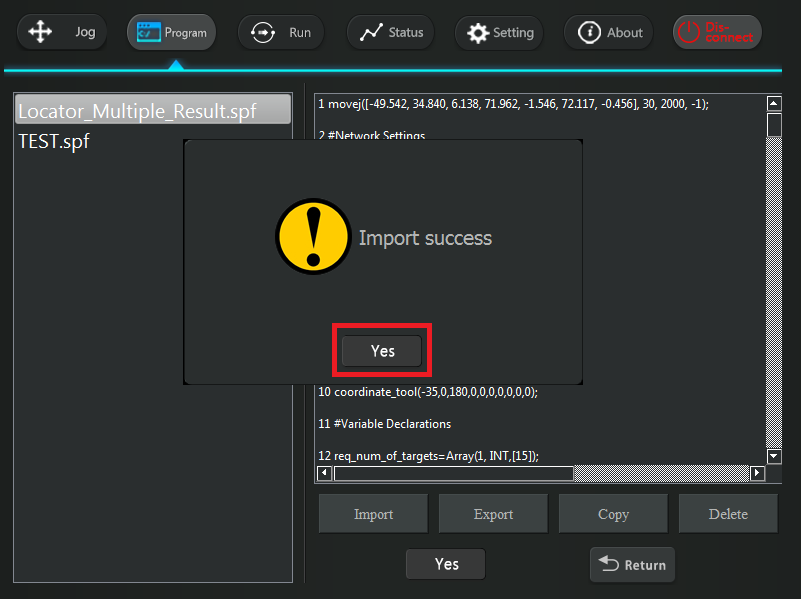Difference between revisions of "Locator Tutorial: Setting up Locator to work with SIASUN robots"
| Line 3: | Line 3: | ||
== 1. Prerequisities == | == 1. Prerequisities == | ||
| − | Locator SIASUN Interface is compatible with following system version: UI: 2.0.5, Robot: 1.0.5 or higher. | + | Locator SIASUN Interface is compatible with following system version: '''UI: 2.0.5, Robot: 1.0.5 or higher.''' |
| − | Check your robot system version before proceeding further, on Main Menu Click About Tab: | + | Check your robot system version before proceeding further, on Main Menu Click '''About''' Tab: |
| Line 11: | Line 11: | ||
| − | If your pendant is still in Chinese, select Settings tab and Switch language to English at the bottom of the page: | + | If your pendant is still in Chinese, select Settings tab and Switch language to '''English''' at the bottom of the page: |
| Line 20: | Line 20: | ||
The following tutorial gives a step by step guide of how to configure your SIASUN robot controller and install all the necessary files you will need to get the robot interface for Locator up and running. | The following tutorial gives a step by step guide of how to configure your SIASUN robot controller and install all the necessary files you will need to get the robot interface for Locator up and running. | ||
| − | This tutorial was originally written using the latest collaborative SCR5 with system version UI: 2.0.5, Robot: 1.0.5 | + | This tutorial was originally written using the latest collaborative SCR5 with system version '''UI: 2.0.5, Robot: 1.0.5''' |
=== 2.1 Network Configuration === | === 2.1 Network Configuration === | ||
| Line 41: | Line 41: | ||
The new network configuration is applied immediately, reboot is not necessary. | The new network configuration is applied immediately, reboot is not necessary. | ||
| + | |||
| + | == 3. Photoneo SIASUN Module Setup == | ||
| + | |||
| + | Photoneo SIASUN Locator Module is available in two variants: | ||
| + | |||
| + | * - '''Single Result Mode''' - only one localization result will be requested | ||
| + | * - '''Multiple Result Mode''' - user decides how many localization results within allowed range <1-16> will be requested | ||
| + | |||
| + | It is recommended to import both .spf to the robot controller and use more appropriate version accordingly. | ||
| + | |||
| + | Insert USB Stick containing Locator files to slot directly on the robot controller. | ||
| + | |||
| + | Select '''Program Tab''' -> '''Import''' -> '''Single/Multiple_Result_Mode''' and confirm by clicking the '''Import''' Button: | ||
| + | |||
| + | |||
| + | [[File: SIASUN Locator Tutorial Import Step 1.png]] | ||
| + | |||
| + | |||
| + | Successful import is confirmed by pop-up window: | ||
| + | |||
| + | |||
| + | [[File:SIASUN Locator Tutorial Import Step 2.png]] | ||
Revision as of 22:09, 26 November 2018
It is highly recommended that users read Locator Tutorial: Introduction prior to installation of specific robot interface
Contents
1. Prerequisities
Locator SIASUN Interface is compatible with following system version: UI: 2.0.5, Robot: 1.0.5 or higher.
Check your robot system version before proceeding further, on Main Menu Click About Tab:
If your pendant is still in Chinese, select Settings tab and Switch language to English at the bottom of the page:
2. SIASUN Controller setup
The following tutorial gives a step by step guide of how to configure your SIASUN robot controller and install all the necessary files you will need to get the robot interface for Locator up and running.
This tutorial was originally written using the latest collaborative SCR5 with system version UI: 2.0.5, Robot: 1.0.5
2.1 Network Configuration
The Locator SIASUN Module utilizes TCP/IP communication for transferring data between SIASUN Robot Controller and Vision Controller.
As a first step in commissioning, ensure that the IP address of the SIASUN controller meets your network configuration requirements
Browse to Settings -> IP Address, select Static option and configure network settings of robot controller:
Confirm new network configuration by clicking on YES button:
The new network configuration is applied immediately, reboot is not necessary.
3. Photoneo SIASUN Module Setup
Photoneo SIASUN Locator Module is available in two variants:
- - Single Result Mode - only one localization result will be requested
- - Multiple Result Mode - user decides how many localization results within allowed range <1-16> will be requested
It is recommended to import both .spf to the robot controller and use more appropriate version accordingly.
Insert USB Stick containing Locator files to slot directly on the robot controller.
Select Program Tab -> Import -> Single/Multiple_Result_Mode and confirm by clicking the Import Button:
Successful import is confirmed by pop-up window: