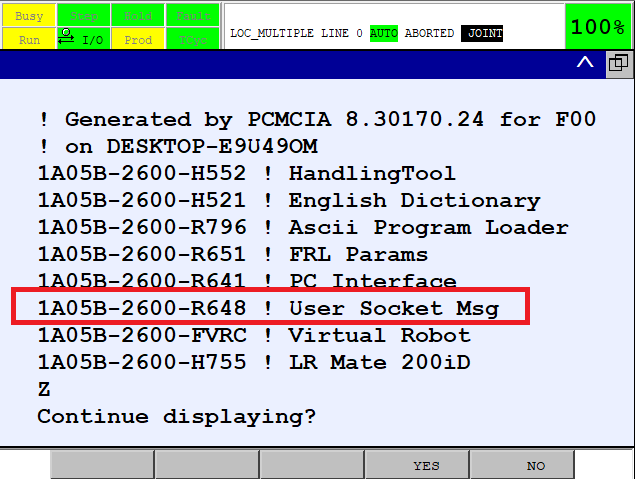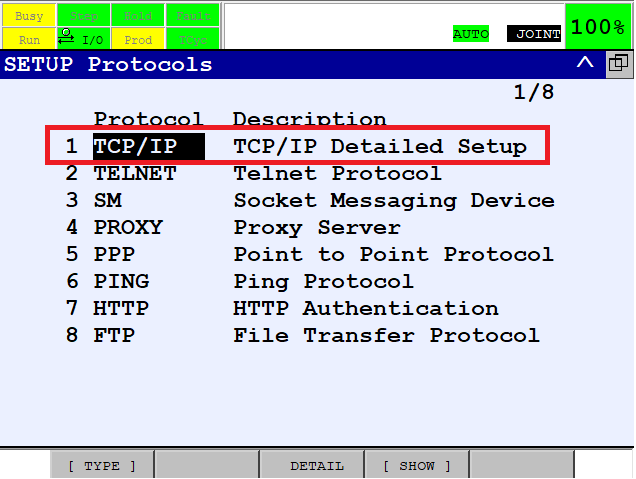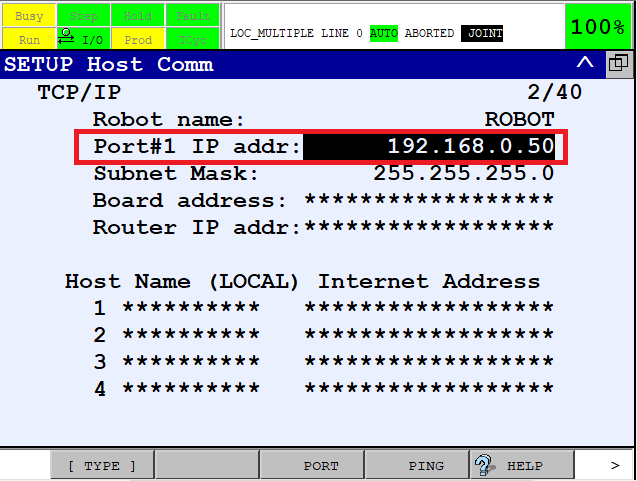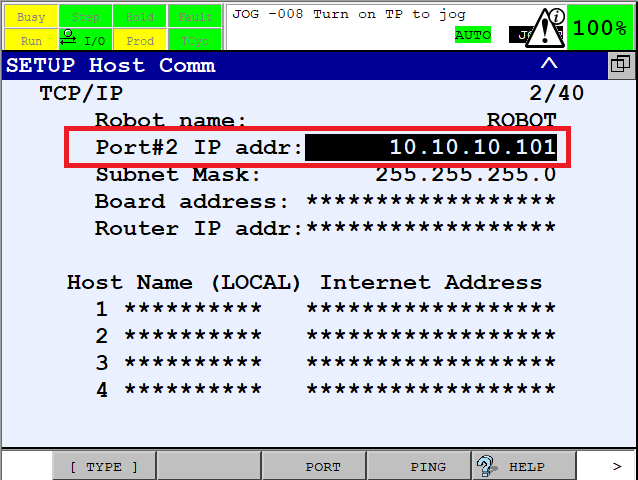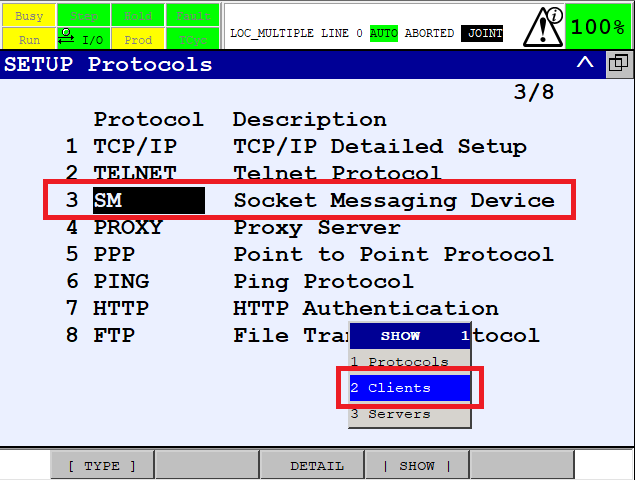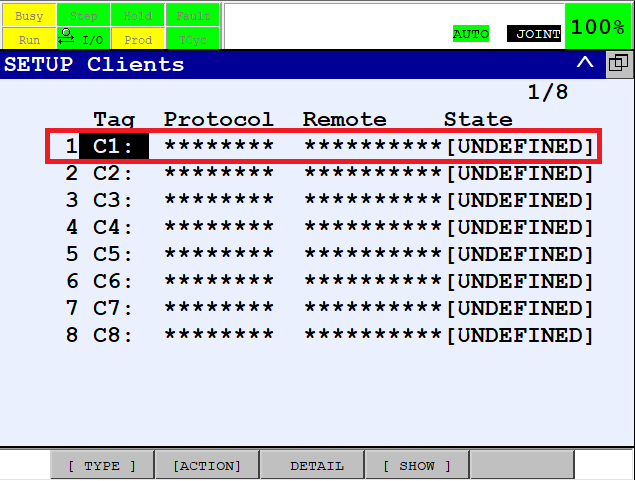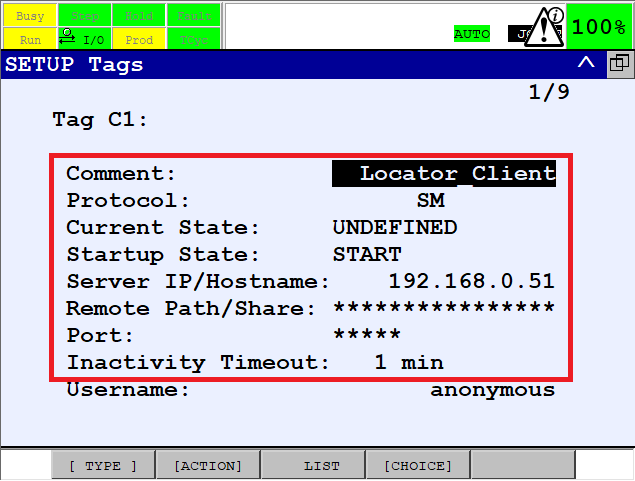Difference between revisions of "Locator Tutorial: Setting up Locator to work with FANUC robots"
| Line 6: | Line 6: | ||
- '''System version 8.10 and higher''' (Versions 6.40 - 7.70 are also supported with certain limitations) | - '''System version 8.10 and higher''' (Versions 6.40 - 7.70 are also supported with certain limitations) | ||
| − | |||
| − | |||
- '''R648 User Socket Msg''' - Socket Communication option available | - '''R648 User Socket Msg''' - Socket Communication option available | ||
| − | Click '''Menu''' -> '''Next''' -> '''Status''' -> '''Version ID''' -> '''Next''' -> '''F3[ORDER FI]''' to verify that the | + | Click '''Menu''' -> '''Next''' -> '''Status''' -> '''Version ID''' -> '''Next''' -> '''F3[ORDER FI]''' to verify that the '''R648 User Socket Msg''' option is installed on your robot controller (see figure below): |
| − | [[File:Fanuc | + | [[File:Fanuc Locator Setting Up Guide Prerequisities.png]] |
== 2. Fanuc Controller Setup == | == 2. Fanuc Controller Setup == | ||
| Line 33: | Line 31: | ||
| − | [[File:Fanuc | + | [[File:Fanuc Locator Setting Up Guide IP.png]] |
| Line 51: | Line 49: | ||
| − | [[File:Fanuc | + | [[File:Fanuc Locator Setting Up Guide Clients.png]] |
| − | '''Select | + | '''Select C1 slot''' |
| − | [[File:Fanuc | + | [[File:Fanuc Locator Setting Up Guide Clients Select.png]] |
| Line 65: | Line 63: | ||
| − | [[File:Fanuc | + | [[File:Fanuc Locator Setting Up Guide Client Setup.png]] |
Revision as of 11:42, 10 December 2018
Users are strongly recommended to read Locator Tutorial: Introduction prior to installation of specific robot intere
Contents
1. Prerequisites
Prior to setup, please ensure that your Fanuc controller meets the following criteria:
- System version 8.10 and higher (Versions 6.40 - 7.70 are also supported with certain limitations)
- R648 User Socket Msg - Socket Communication option available
Click Menu -> Next -> Status -> Version ID -> Next -> F3[ORDER FI] to verify that the R648 User Socket Msg option is installed on your robot controller (see figure below):
2. Fanuc Controller Setup
2.1 Set IP Addresses of Ethernet Ports
The first step of the process is to configure the IP addresses of the robot controller.
Using Teach Pendant, press Menu -> Setup -> Host Comm -> TCP/IP -> F3[Detail]:
Two Ethernet ports should be available; users are recommended to configure Port#1 for communication with Vision Controller.
Amend the IP address of Port#1 to match your network configuration:
If you use ROBOGUIDE for workcell commissioning, configure Port#2 for transferring files between the robot controller and your PC.
Click F3[PORT] to switch between Port#1 and Port#2 and amend the IP address of Port#2 to match your network configuration:
2.3 Configure TCP/IP Client
The main Photoneo Bin Picking application works in client mode. Configure the TCP/IP Client for this purpose.
Press Menu -> Setup -> Host Comm -> F4[SHOW] and select Clients
Select C1 slot
Configure the TCP/IP client C3 as is shown in the figure below:
NOTE: Set the IP address of the Vision Controller to SERVER IP/HOSTNAME