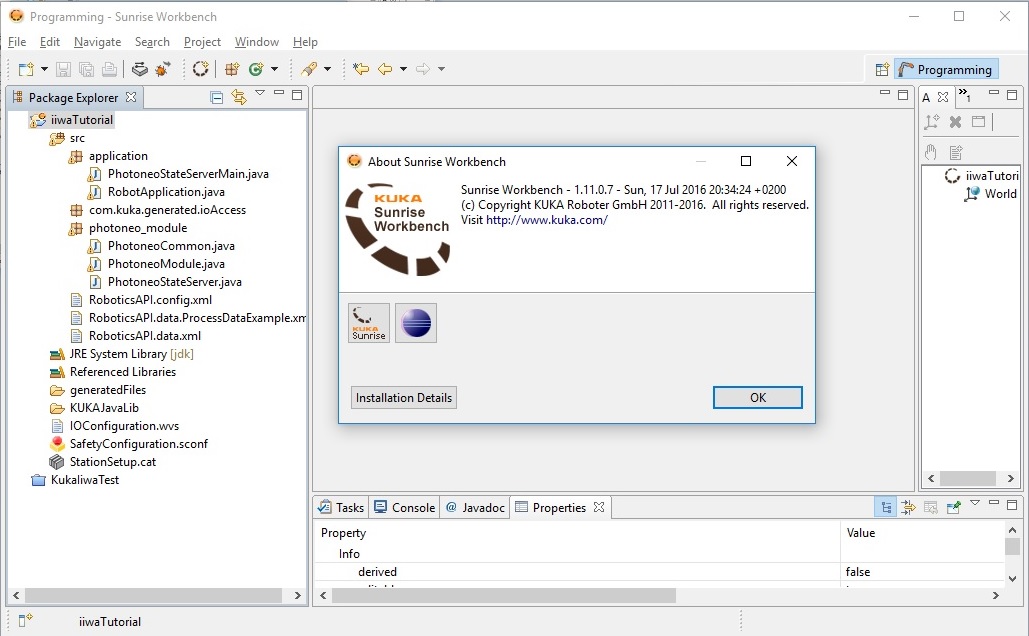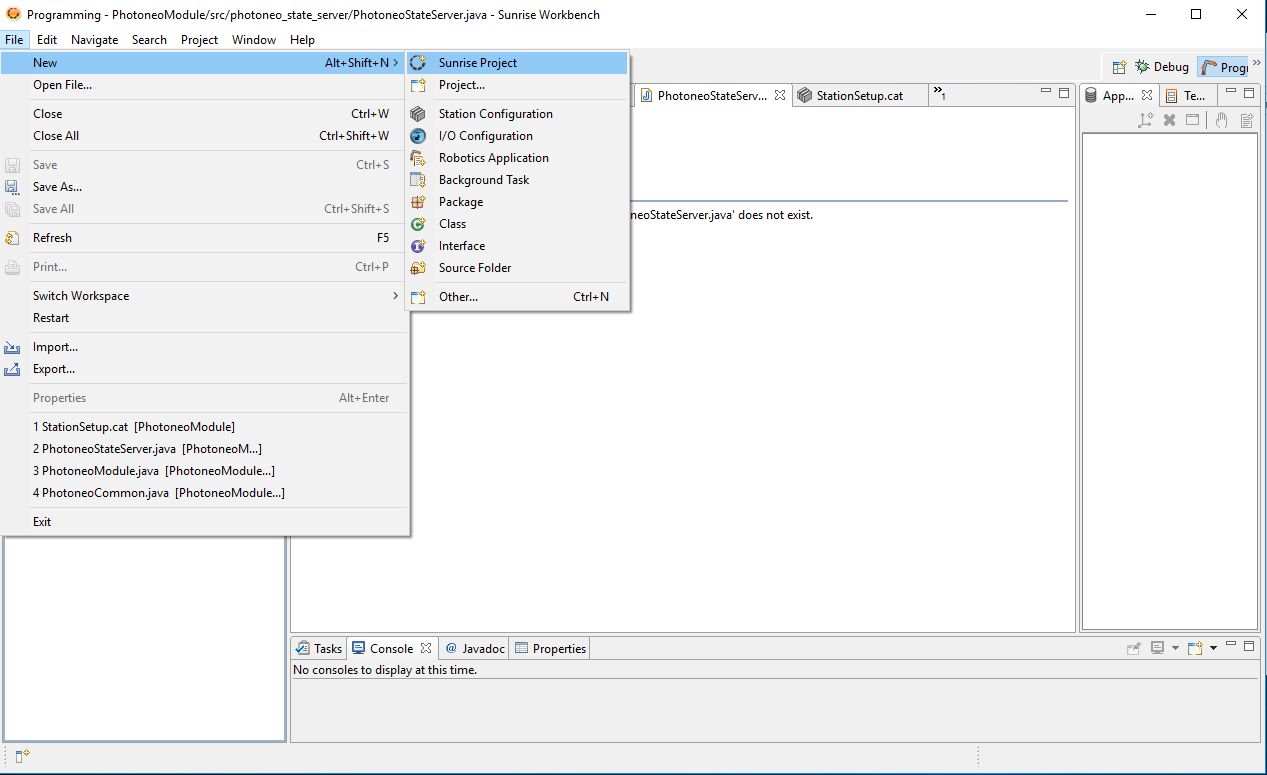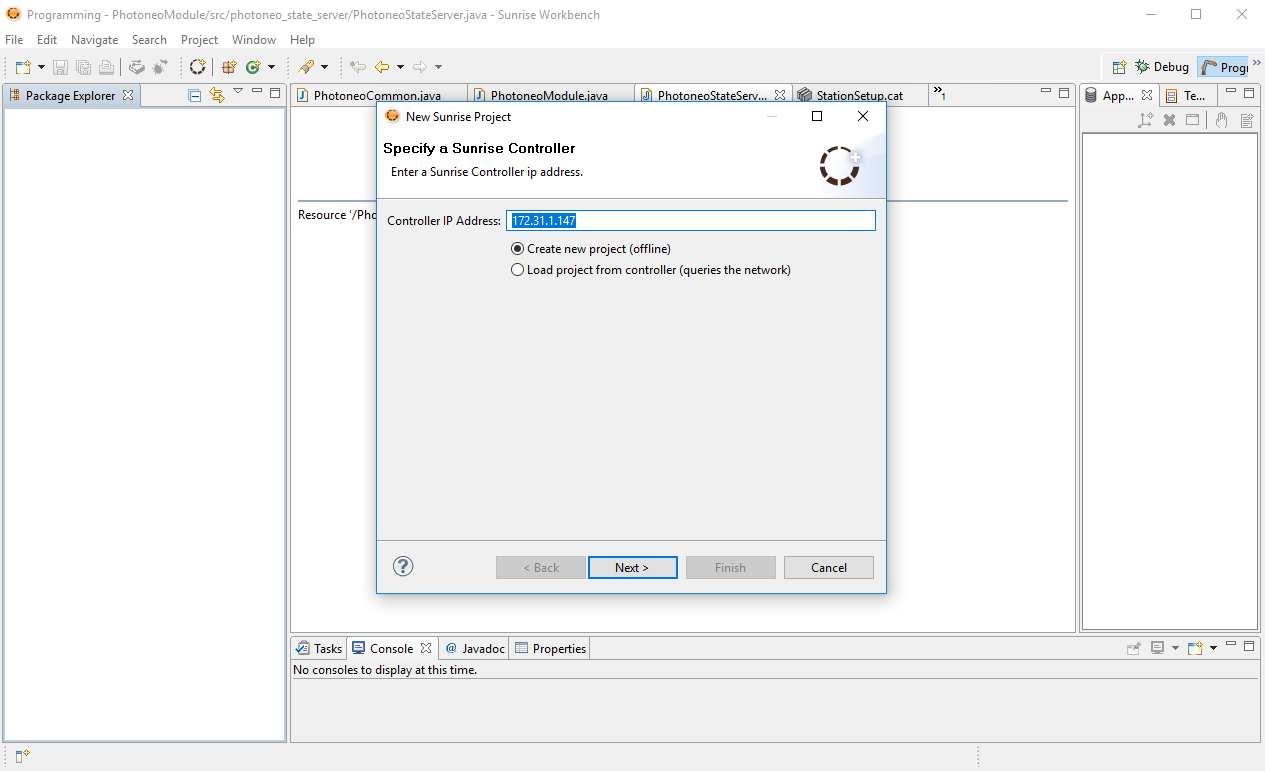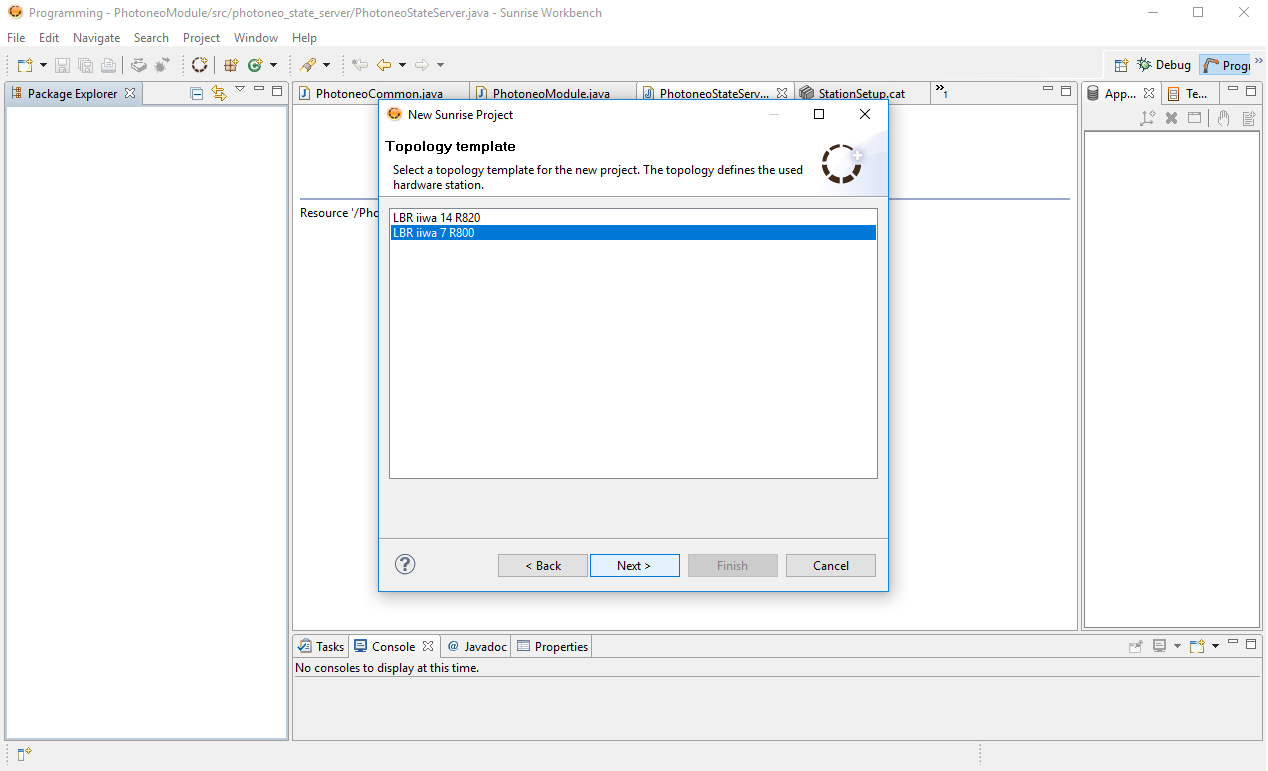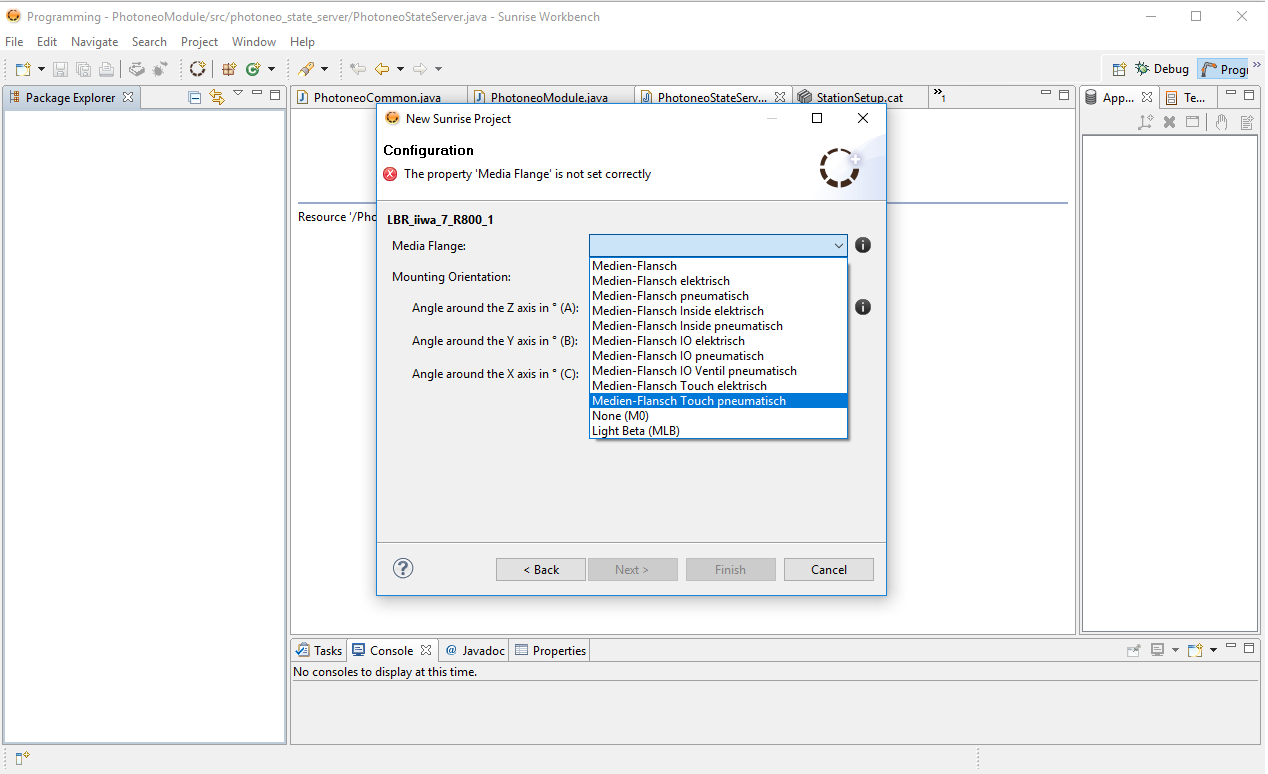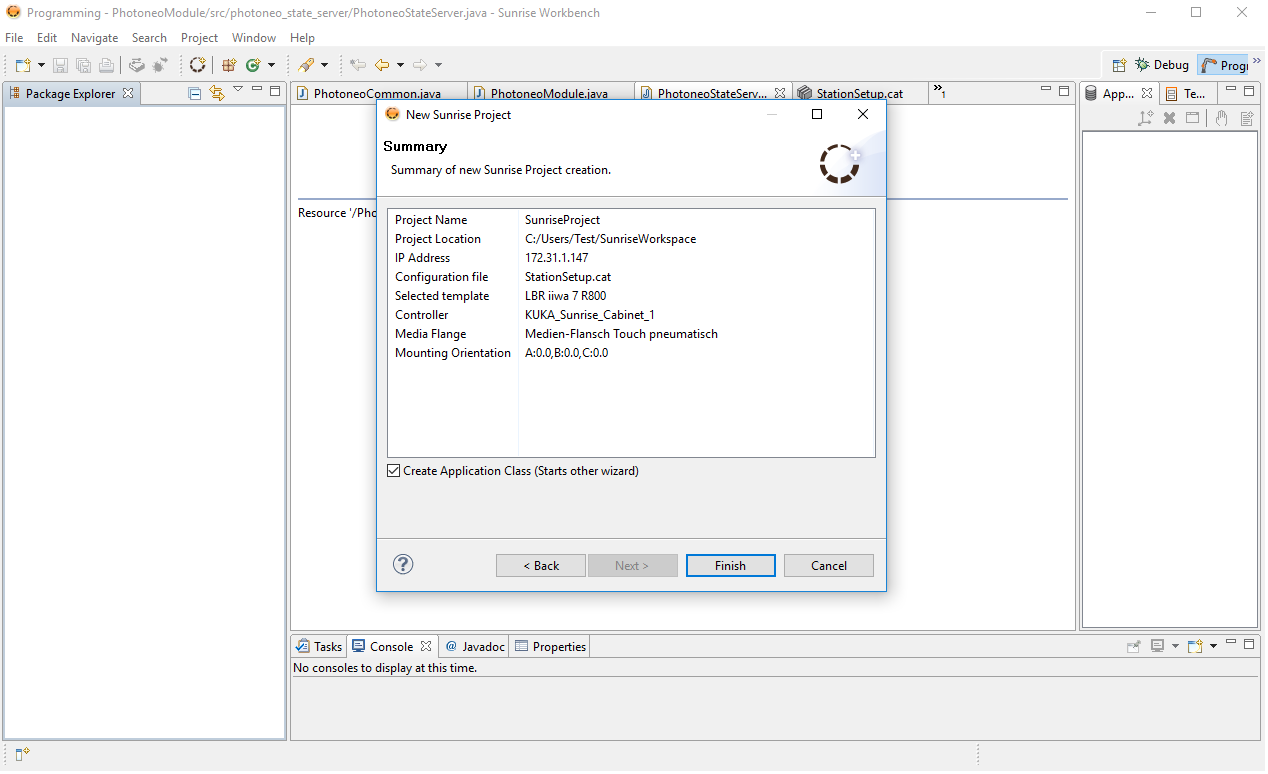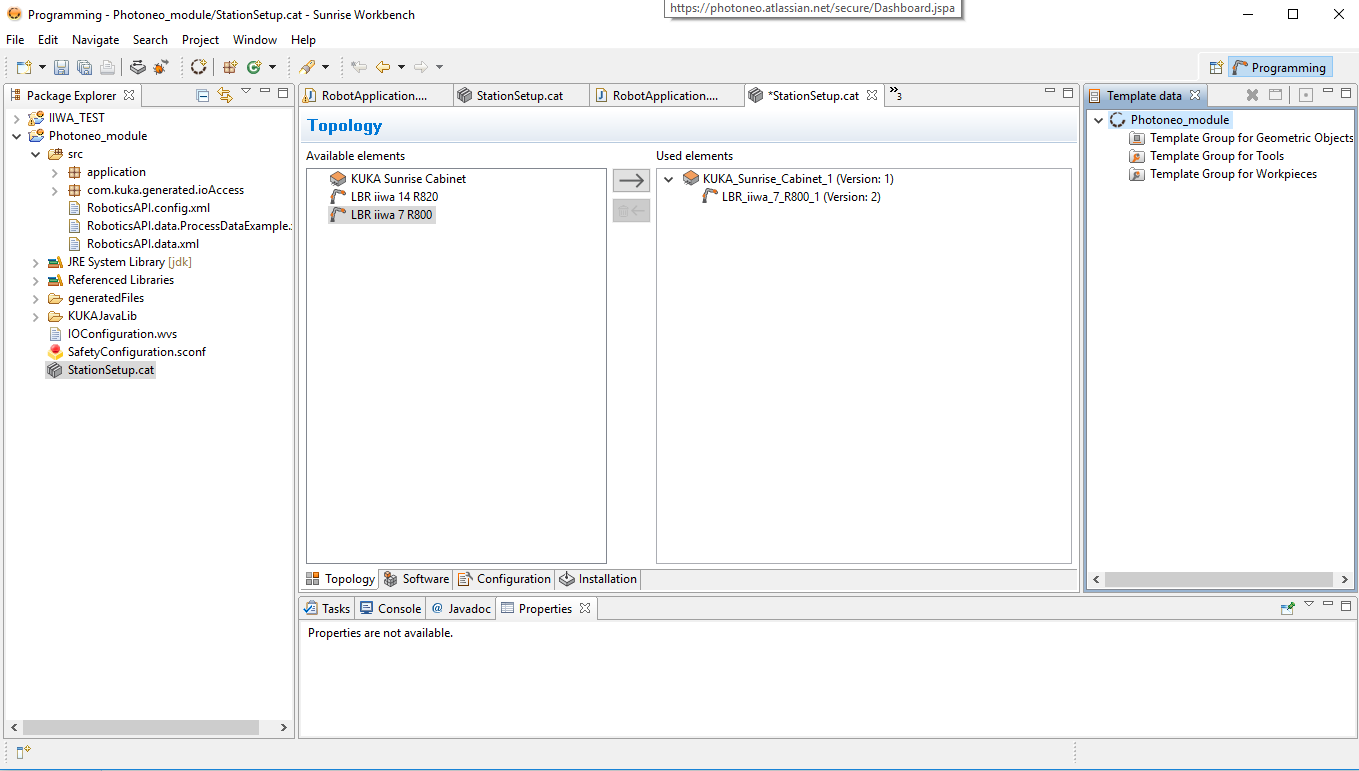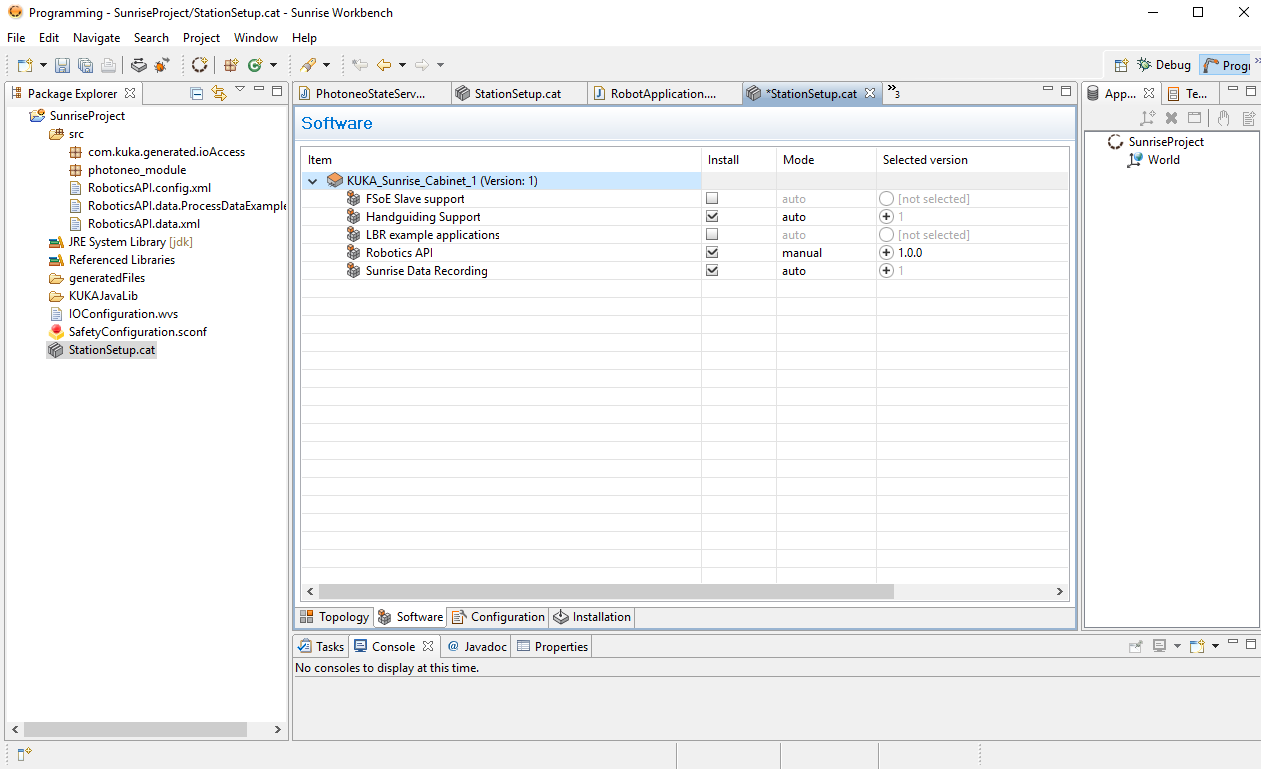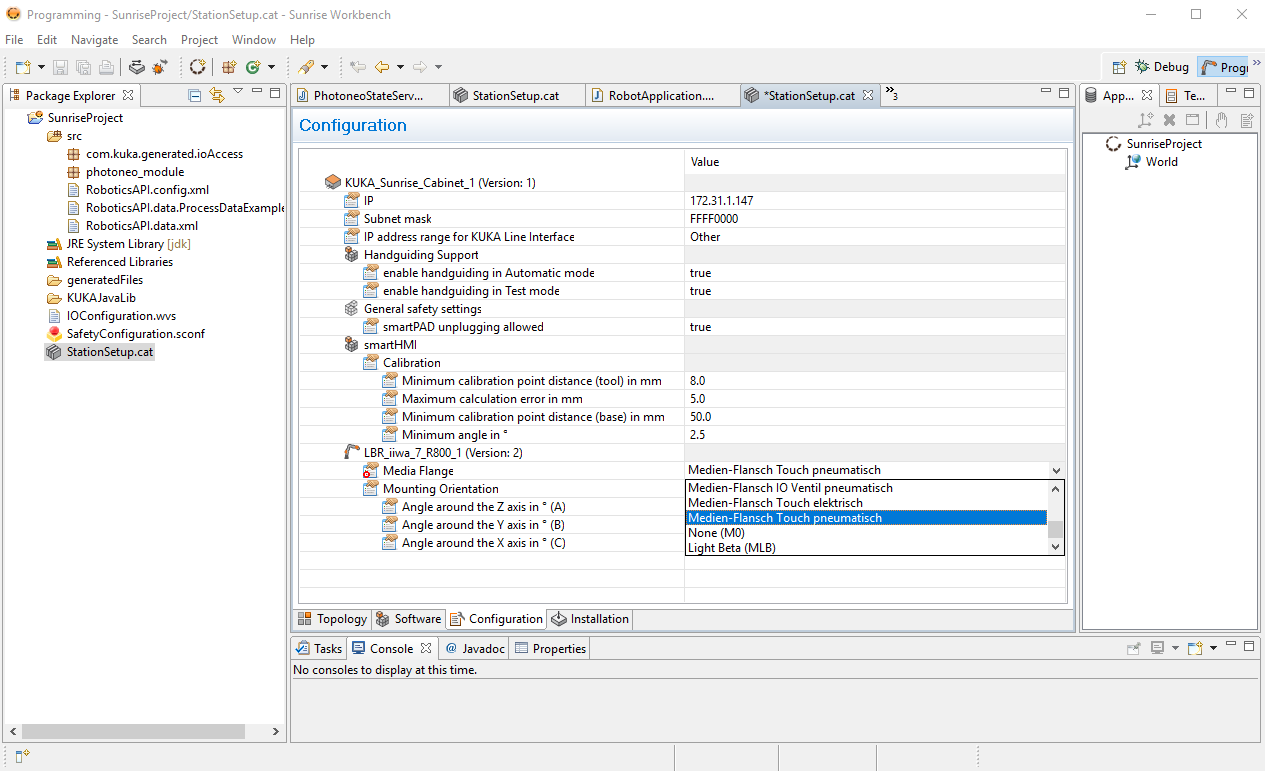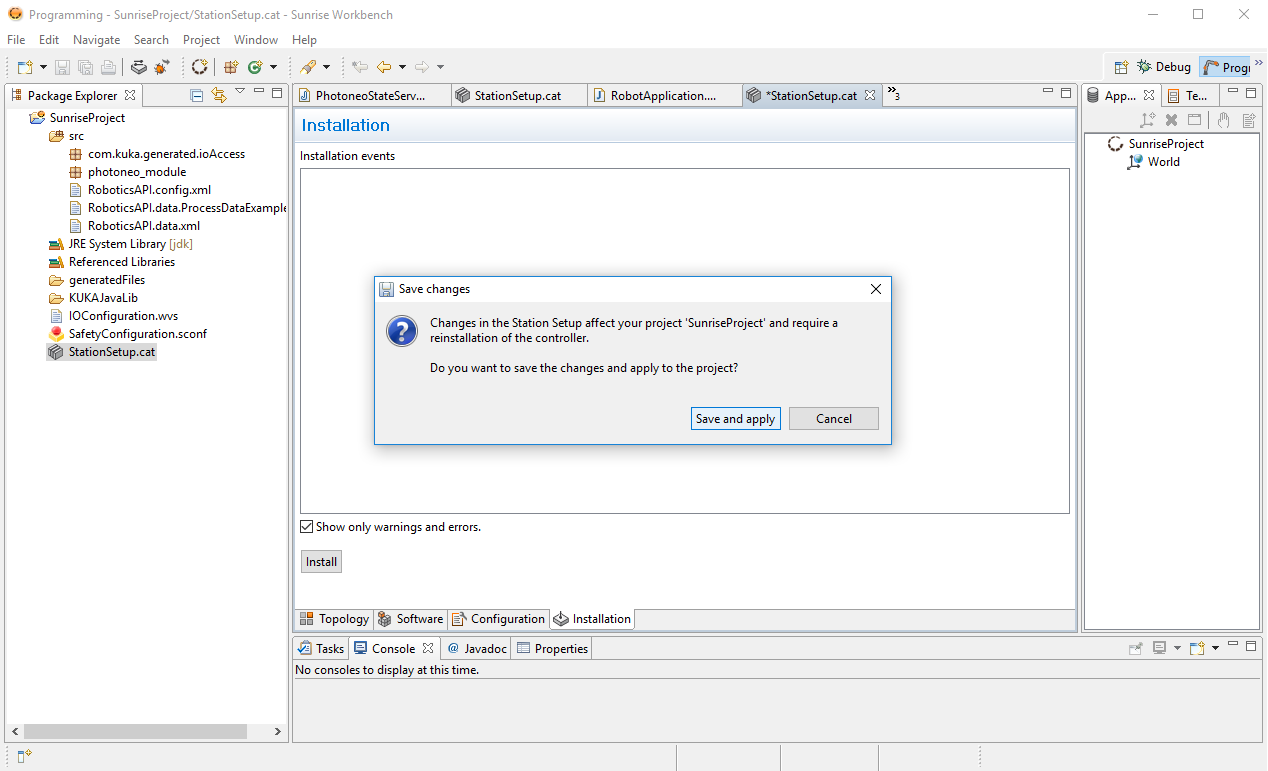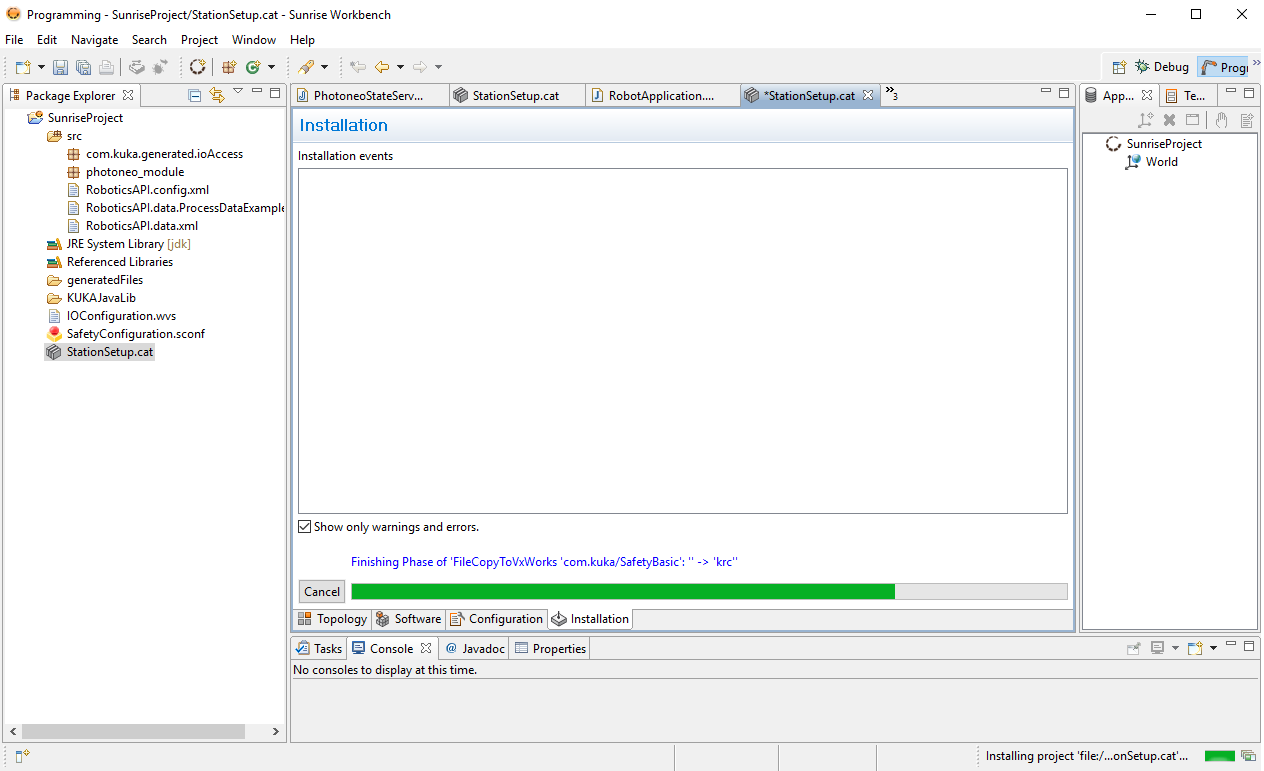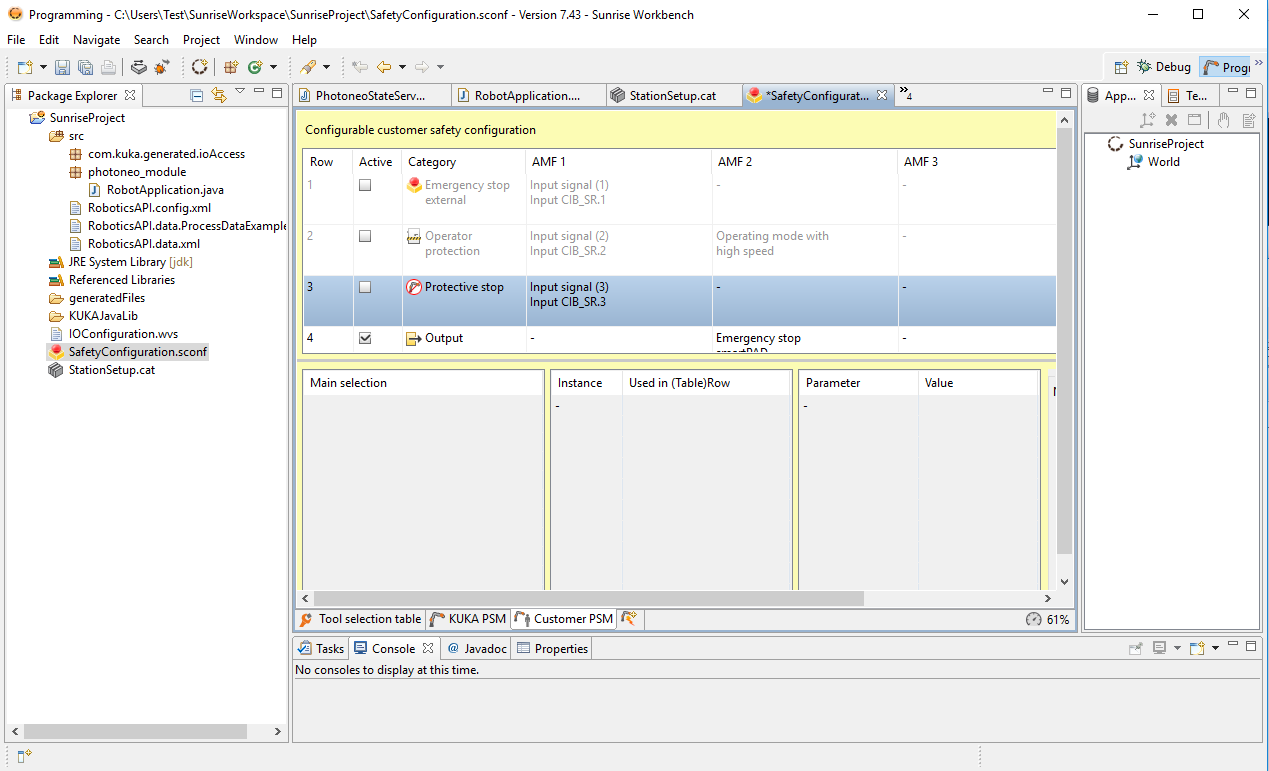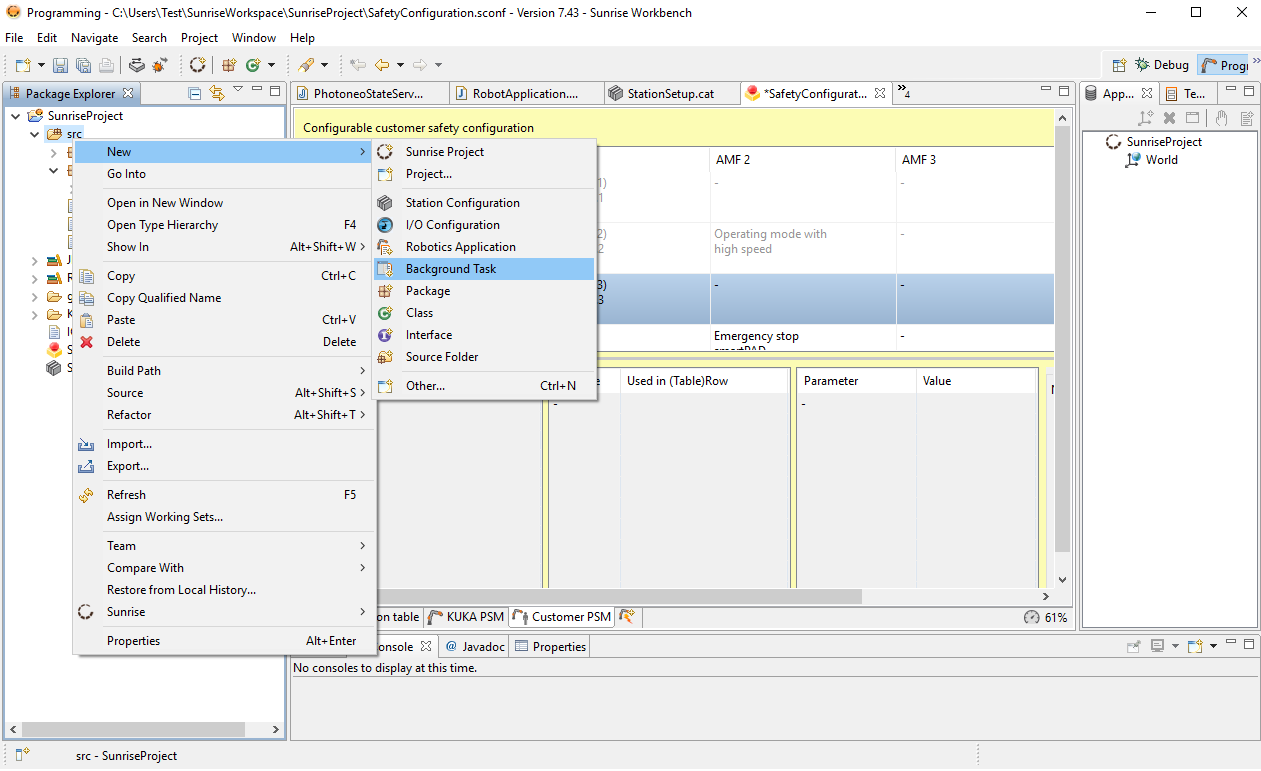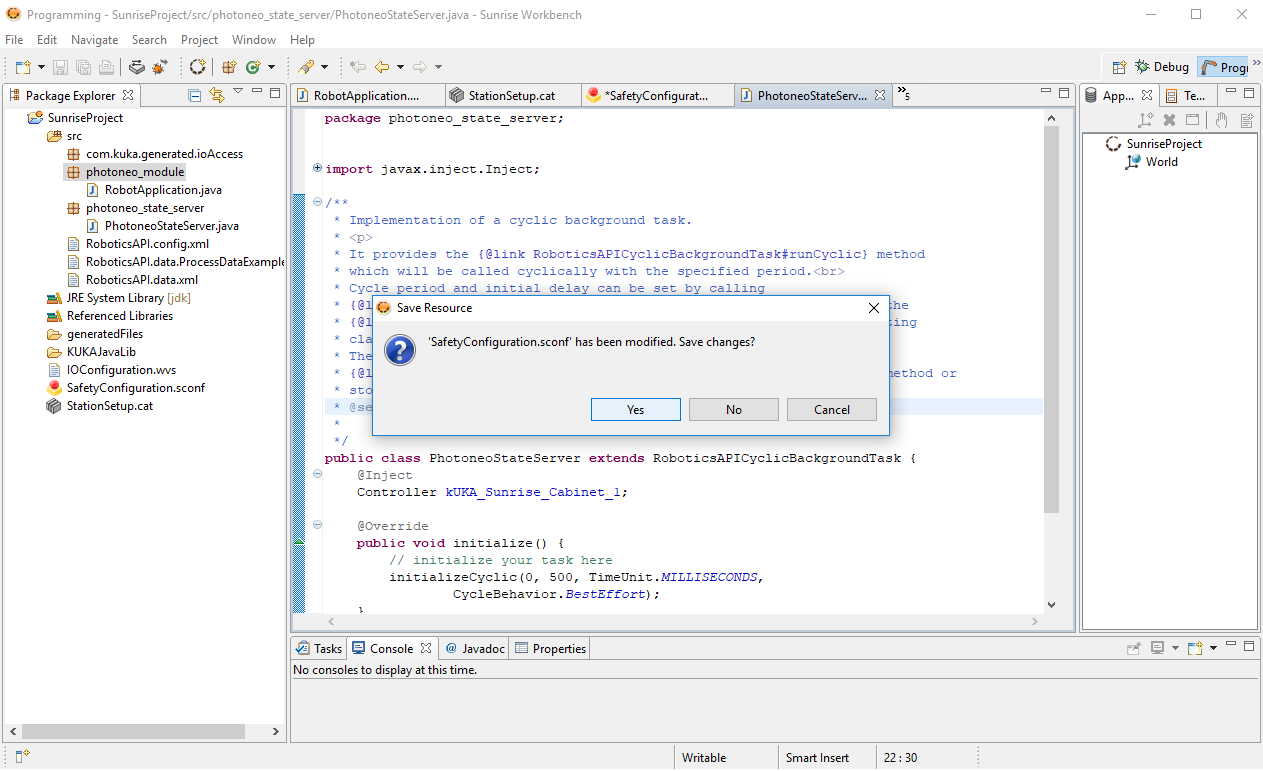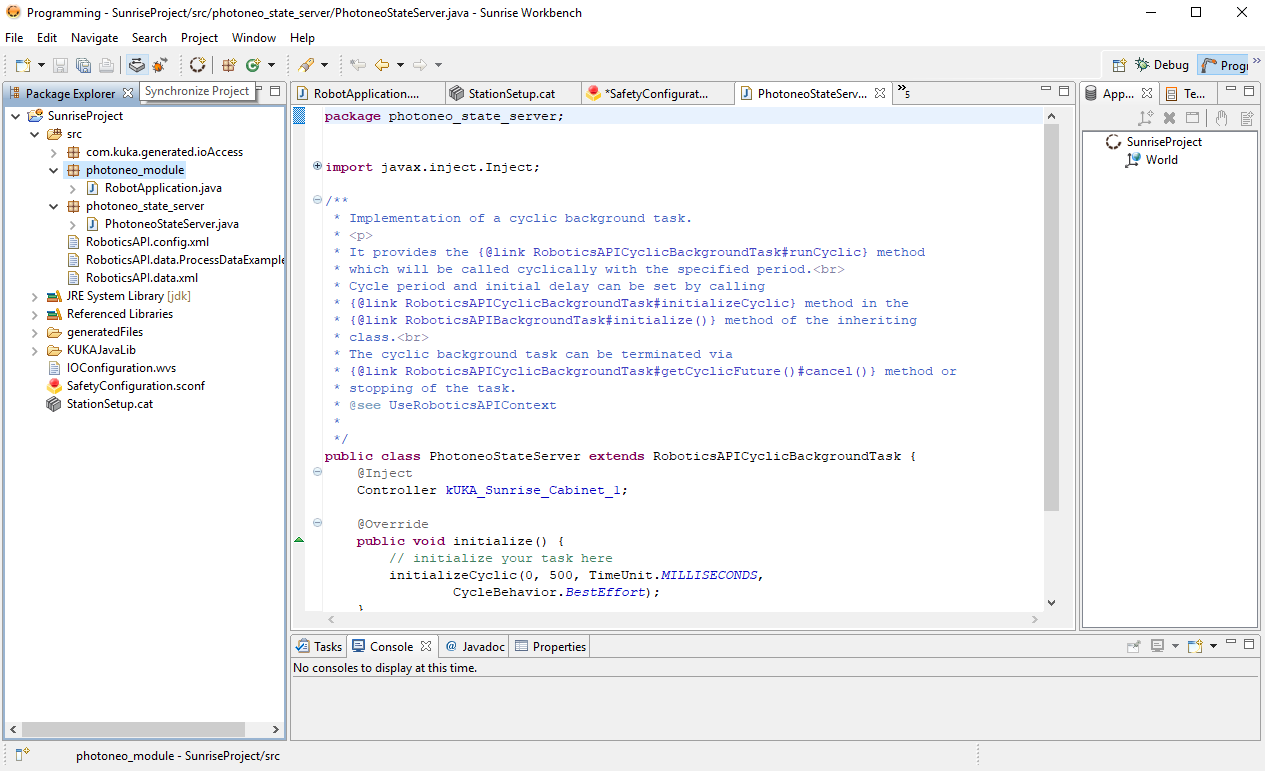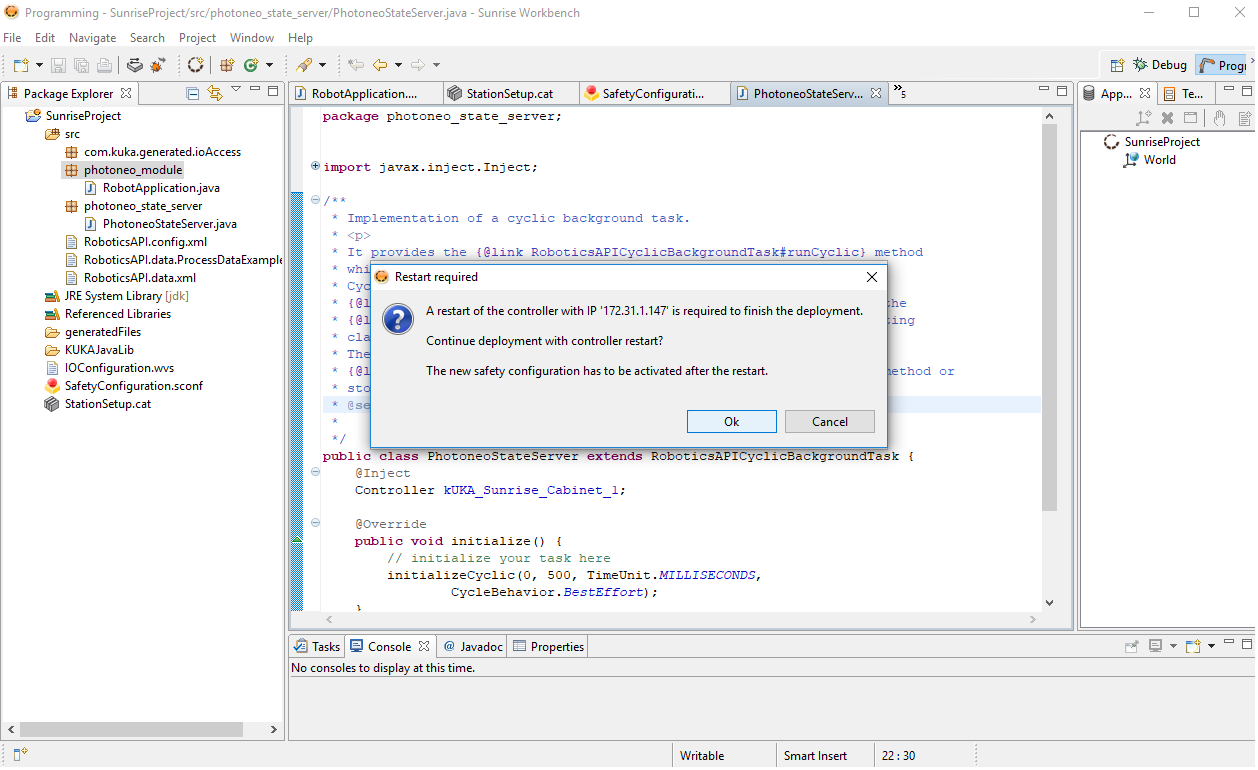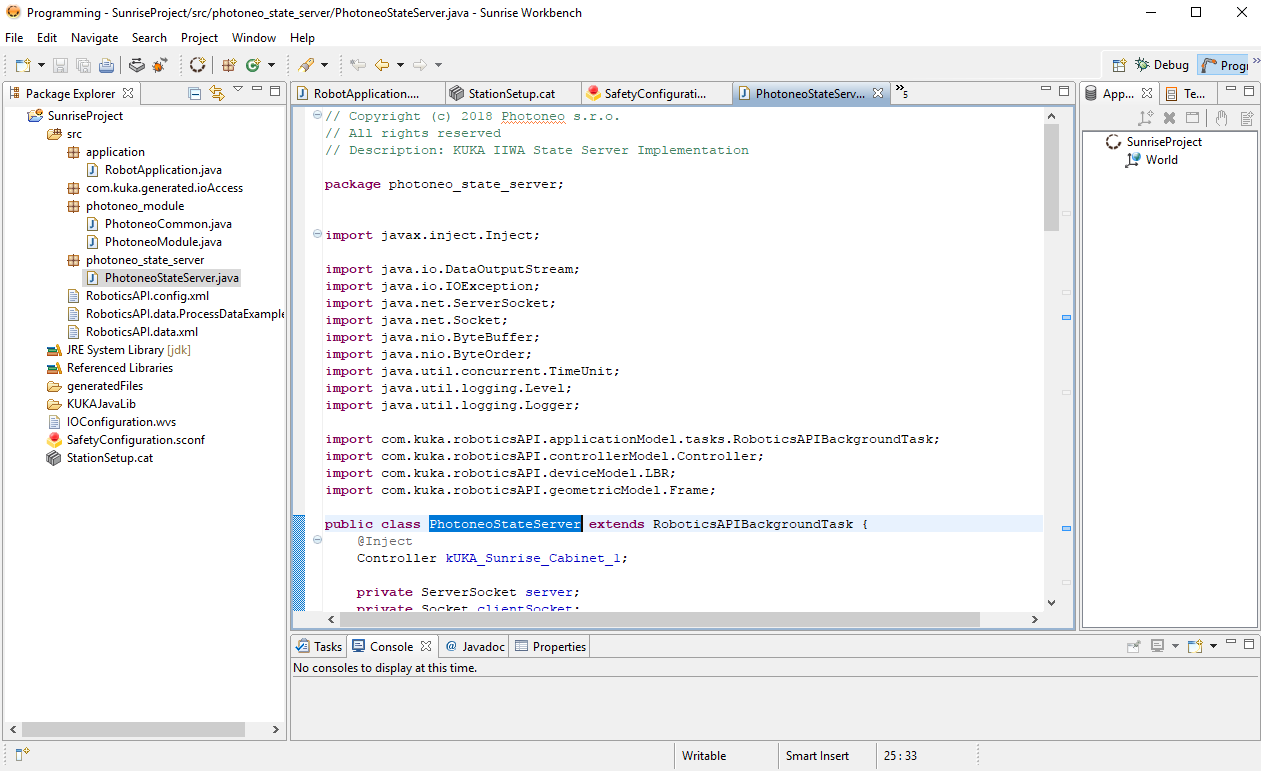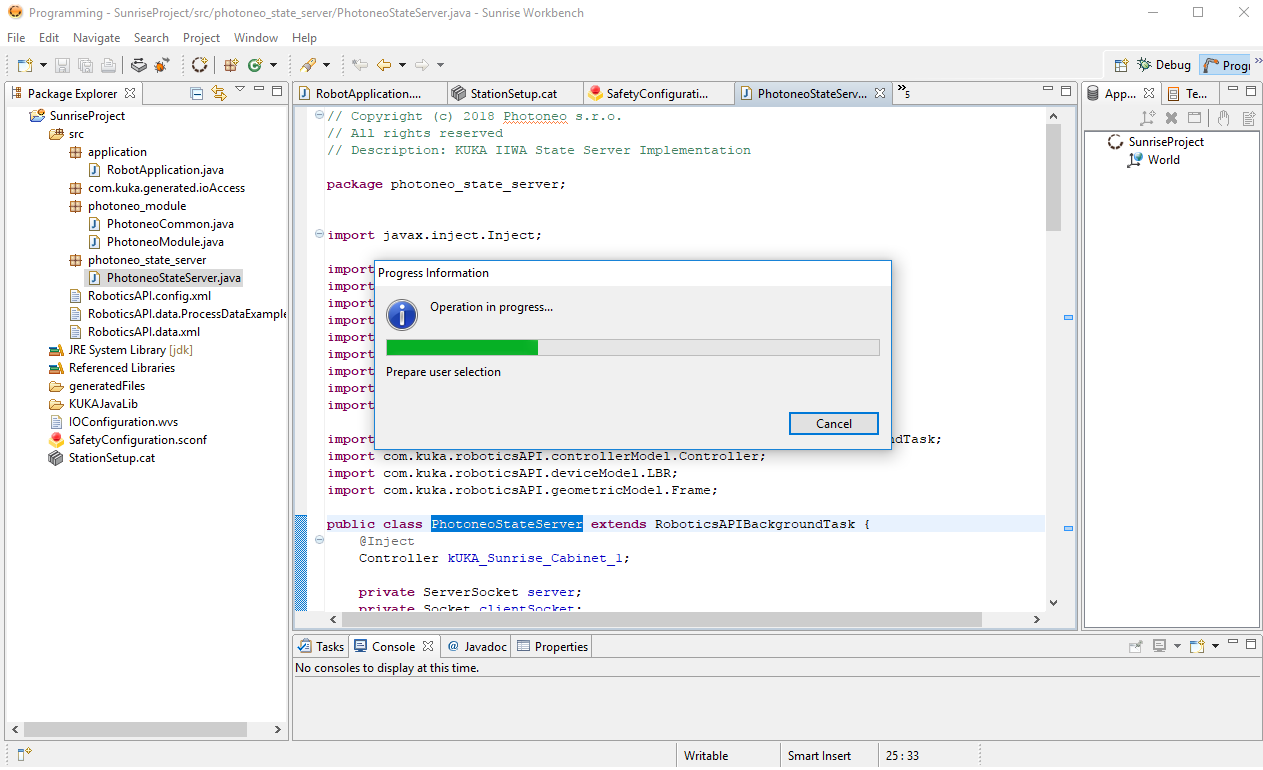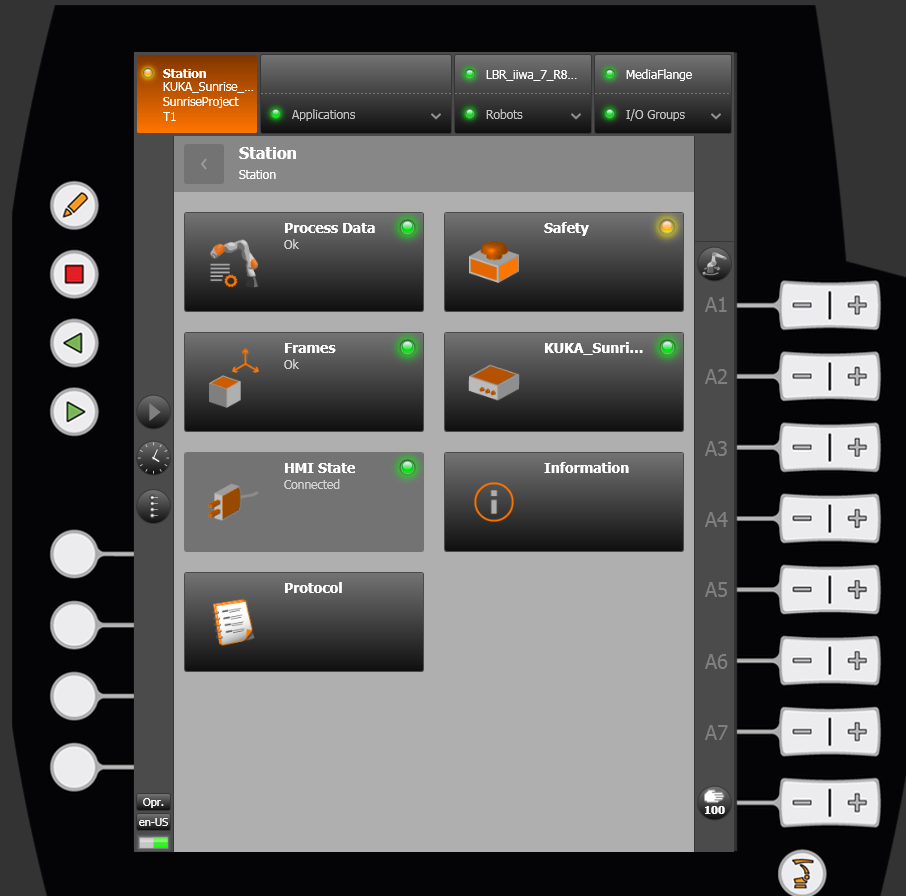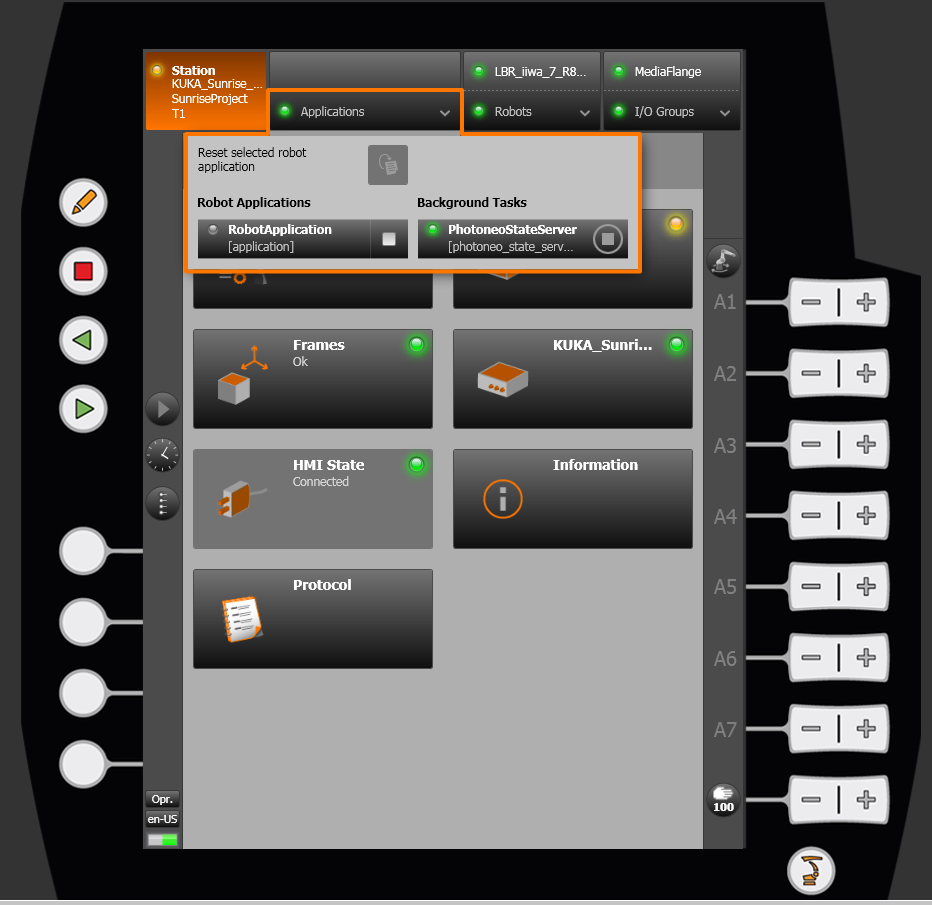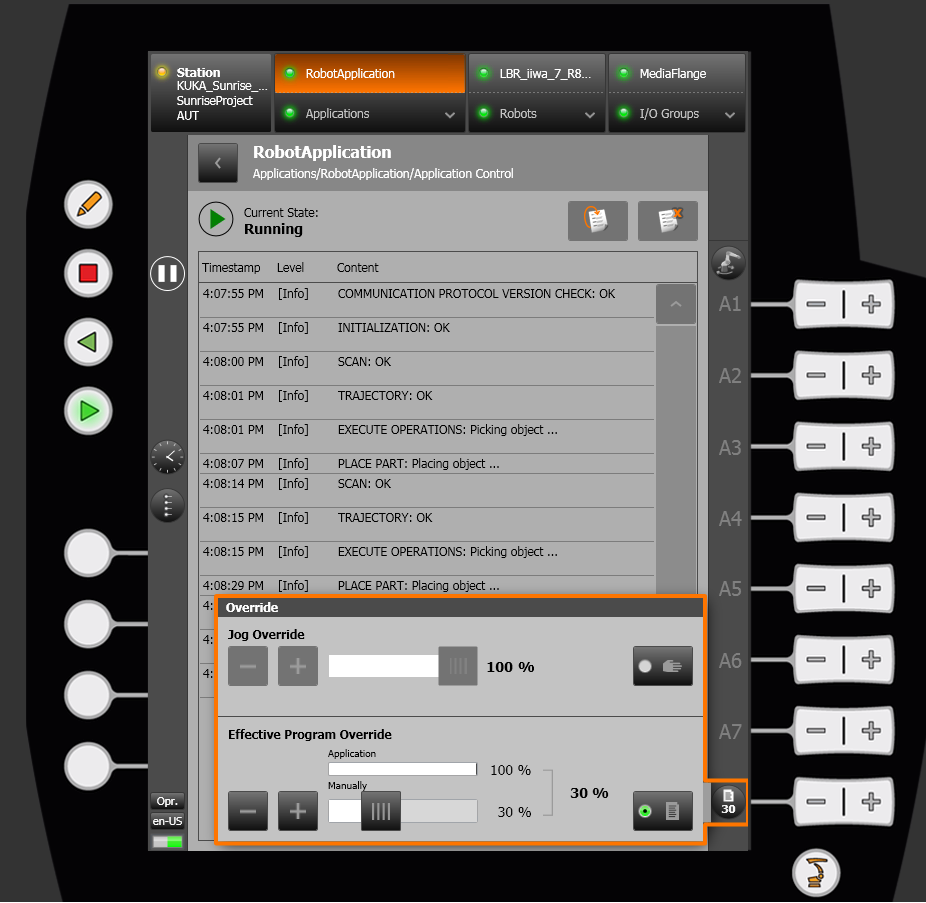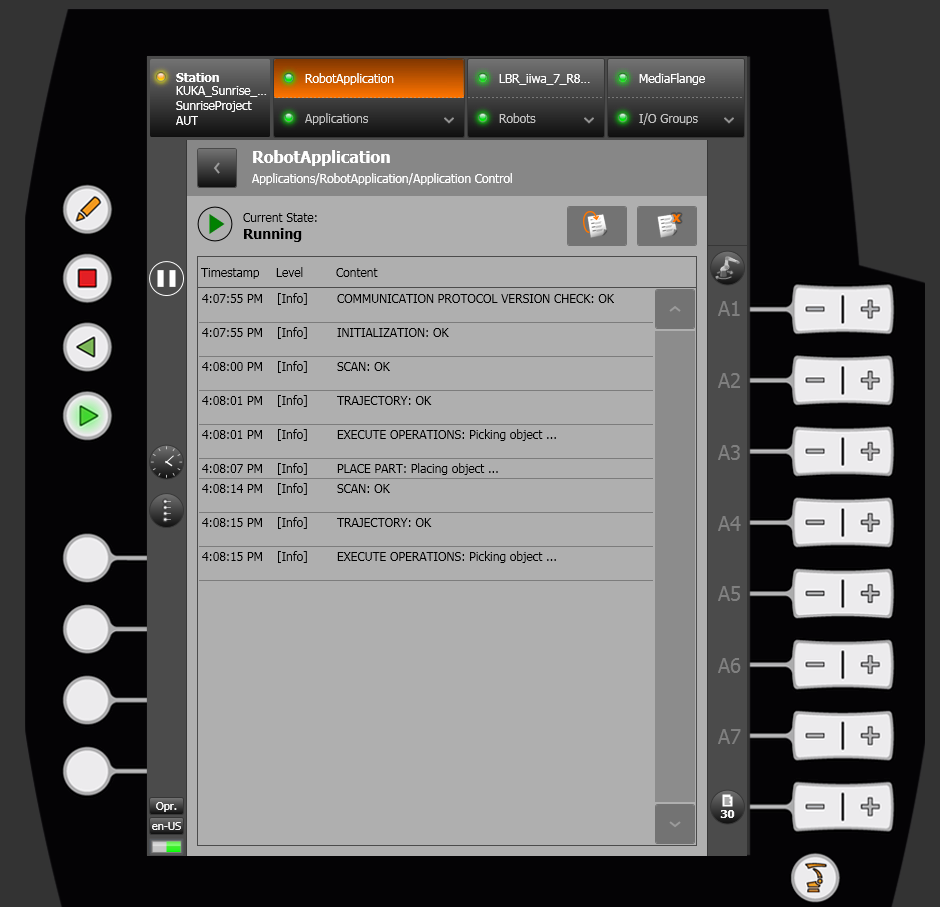Difference between revisions of "Binpicking Tutorial: Setting up Photoneo BP Studio with KUKA IIWA"
| Line 1: | Line 1: | ||
| + | == 1. Prerequisities== | ||
| + | |||
| + | No special prerequisities are known by the time of writing this tutorial. | ||
| + | |||
| + | == 2. KUKA Controller setup == | ||
| + | |||
| + | This tutorial was written using '''Sunrise Workbench v.1.11''', however it should be compatible with different version with minor changes. | ||
| + | |||
| + | [[File: KUKA IIWA Sunrise version.jpg]] | ||
| + | |||
| + | |||
| + | === 2.1 Create new sunrise project === | ||
| + | |||
| + | Start by creating new Sunrise Project. Select '''New''' -> '''Sunrise Project''' | ||
[[File:KUKA IIWA new project.png]] | [[File:KUKA IIWA new project.png]] | ||
| + | |||
| + | |||
| + | Make sure that '''IP Address''' of KUKA Controller is configured properly: | ||
[[File:KUKA IIWA set IP address.png]] | [[File:KUKA IIWA set IP address.png]] | ||
| + | |||
| + | |||
| + | Select which version of manipulator you use, '''KUKA IIWA 7 R800''' was used in this tutorial: | ||
[[File:KUKA IIWA Select robot.png]] | [[File:KUKA IIWA Select robot.png]] | ||
| + | |||
| + | |||
| + | Select flange type, '''Medien Flanch Touch Pneumatisch''' was use in this tutorial: | ||
[[File:KUKA IIWA Select Gripper.png]] | [[File:KUKA IIWA Select Gripper.png]] | ||
| + | |||
| + | |||
| + | Review Summary of Sunrise Project and click '''Finish''' Button. | ||
[[File:KUKA IIWA Project summary.png ]] | [[File:KUKA IIWA Project summary.png ]] | ||
| + | |||
| + | |||
| + | === 2.2 Project Configuration === | ||
| + | |||
| + | Enter '''StationSetup.cat''' option in Project Overview | ||
| + | |||
| + | On '''Topology''' Tab add your version of KUKA IIWA to the robot to the '''Used Element''' under '''KUKA Sunrise Cabinet''': | ||
[[File:KUKA IIWA StationSetup.png ]] | [[File:KUKA IIWA StationSetup.png ]] | ||
| + | |||
| + | |||
| + | On the Software tab make sure that all important software components are included in installation, especially '''Robotics API''': | ||
[[File:KUKA IIWA StationSetup Software.png ]] | [[File:KUKA IIWA StationSetup Software.png ]] | ||
| + | |||
| + | |||
| + | On the Configuration Tab select flange type again: | ||
[[File:KUKA IIWA StationSetup Configuration.png ]] | [[File:KUKA IIWA StationSetup Configuration.png ]] | ||
| + | |||
| + | |||
| + | Proceed to Installation Tab and Install the project to the controller, click '''Save and Apply''': | ||
[[File:KUKA IIWA StationSetup start installation.png ]] | [[File:KUKA IIWA StationSetup start installation.png ]] | ||
| + | |||
| + | |||
| + | Project files should be copied to the robot controller now: | ||
[[File:KUKA IIWA Installation progress.png ]] | [[File:KUKA IIWA Installation progress.png ]] | ||
| + | |||
| + | |||
| + | OPTIONAL: If you do not use safety PLC and need to disable safety features enter SafetyConfiguration.cat file and disable first three rows (Emergency Stop External, Operator protection and Protective Setup). | ||
| + | |||
| + | Safety Settings will be applied during project synchronization later. | ||
[[File:KUKA IIWA Safety Config.png ]] | [[File:KUKA IIWA Safety Config.png ]] | ||
| + | |||
| + | |||
| + | === 2.3 Installation of Photoneo Module === | ||
| + | |||
| + | |||
| + | |||
Revision as of 12:20, 12 February 2018
Contents
1. Prerequisities
No special prerequisities are known by the time of writing this tutorial.
2. KUKA Controller setup
This tutorial was written using Sunrise Workbench v.1.11, however it should be compatible with different version with minor changes.
2.1 Create new sunrise project
Start by creating new Sunrise Project. Select New -> Sunrise Project
Make sure that IP Address of KUKA Controller is configured properly:
Select which version of manipulator you use, KUKA IIWA 7 R800 was used in this tutorial:
Select flange type, Medien Flanch Touch Pneumatisch was use in this tutorial:
Review Summary of Sunrise Project and click Finish Button.
2.2 Project Configuration
Enter StationSetup.cat option in Project Overview
On Topology Tab add your version of KUKA IIWA to the robot to the Used Element under KUKA Sunrise Cabinet:
On the Software tab make sure that all important software components are included in installation, especially Robotics API:
On the Configuration Tab select flange type again:
Proceed to Installation Tab and Install the project to the controller, click Save and Apply:
Project files should be copied to the robot controller now:
OPTIONAL: If you do not use safety PLC and need to disable safety features enter SafetyConfiguration.cat file and disable first three rows (Emergency Stop External, Operator protection and Protective Setup).
Safety Settings will be applied during project synchronization later.