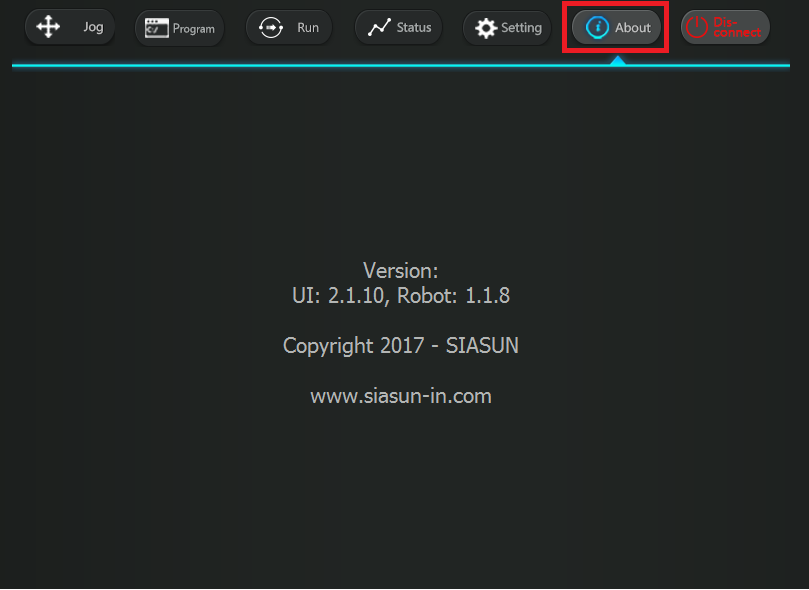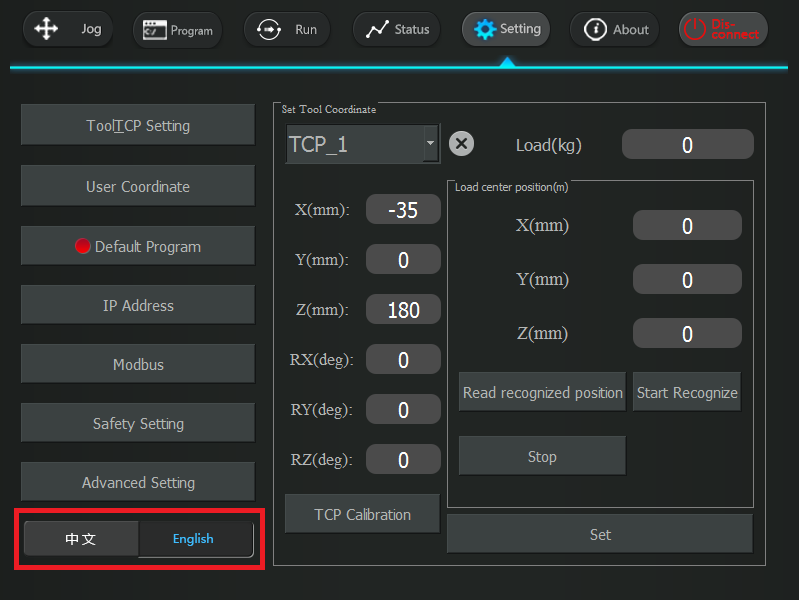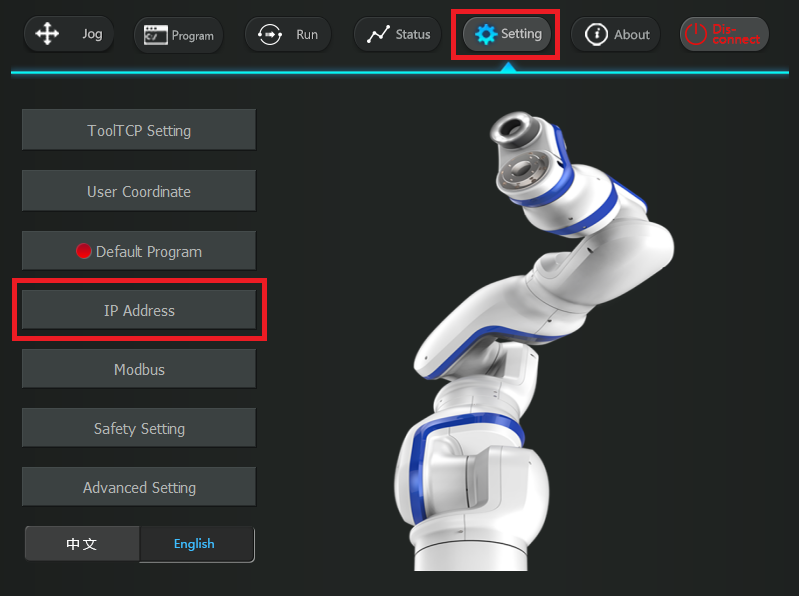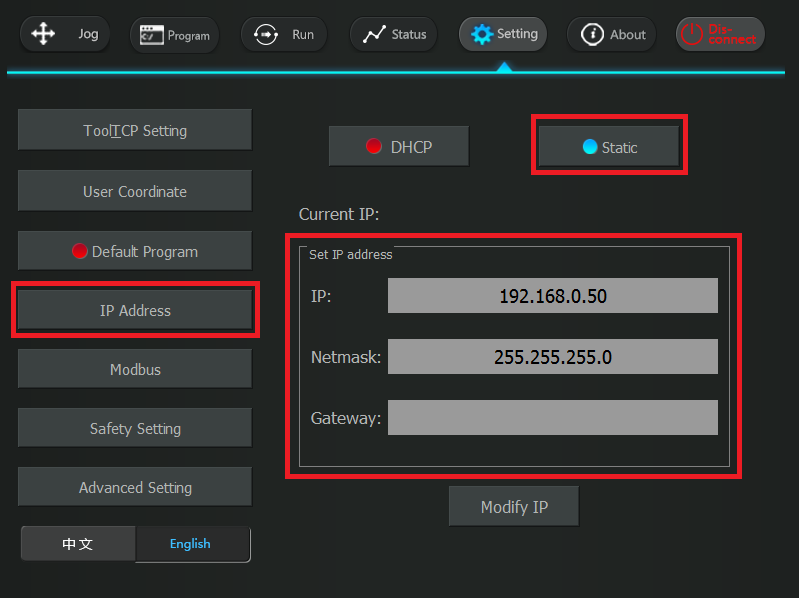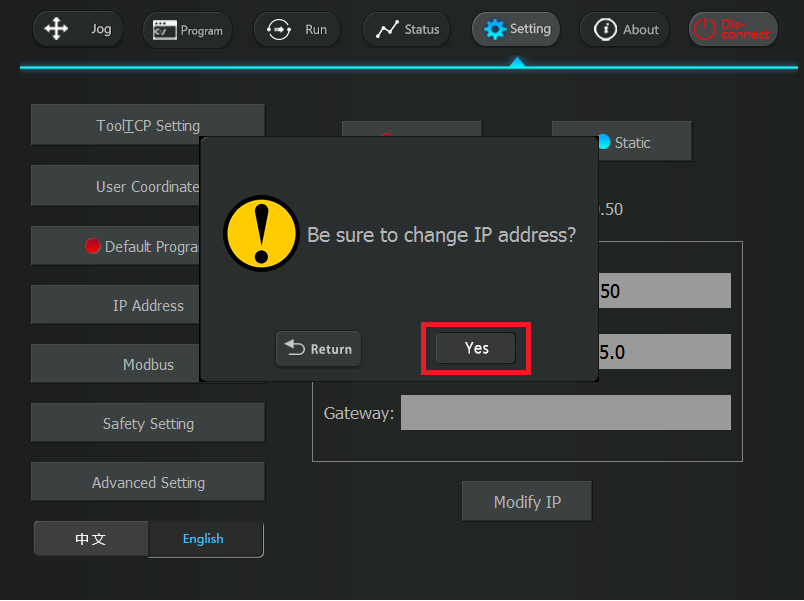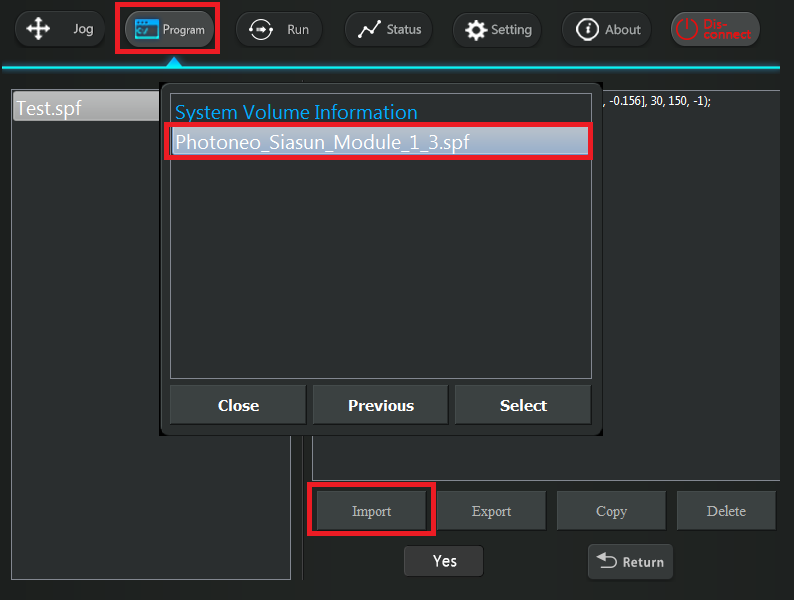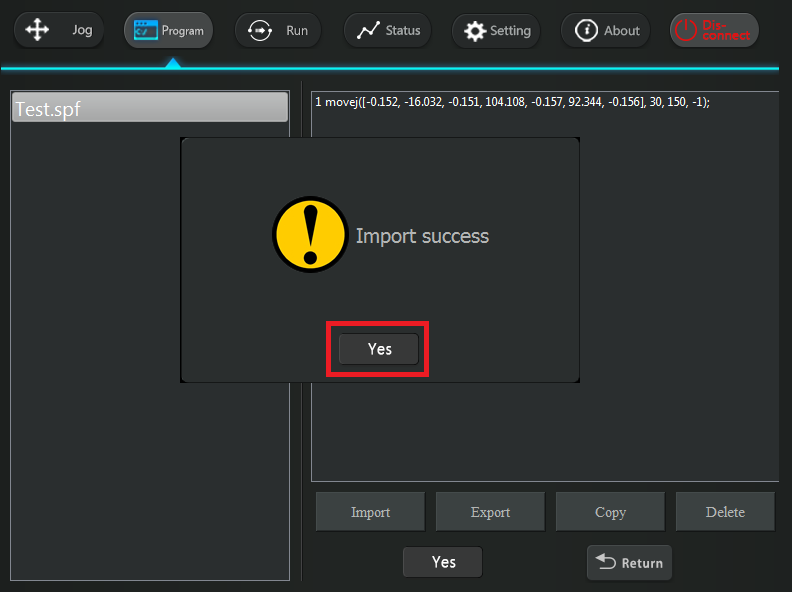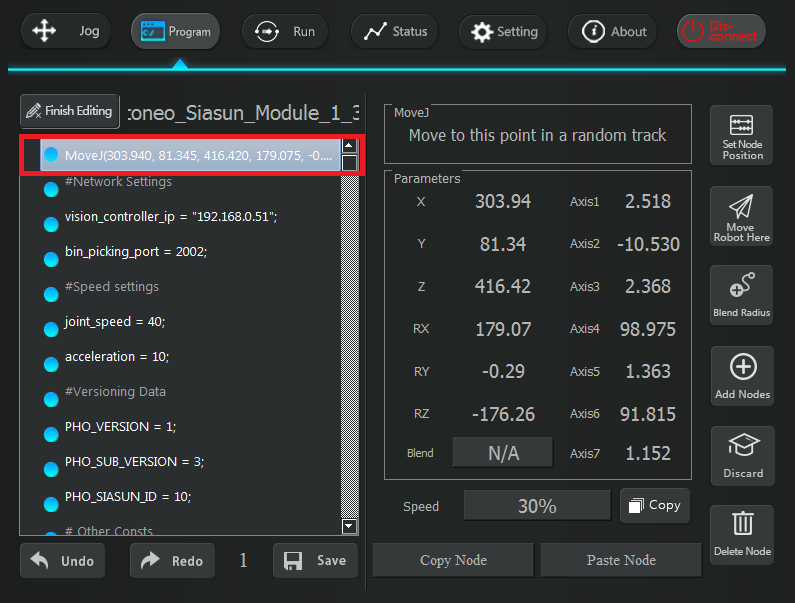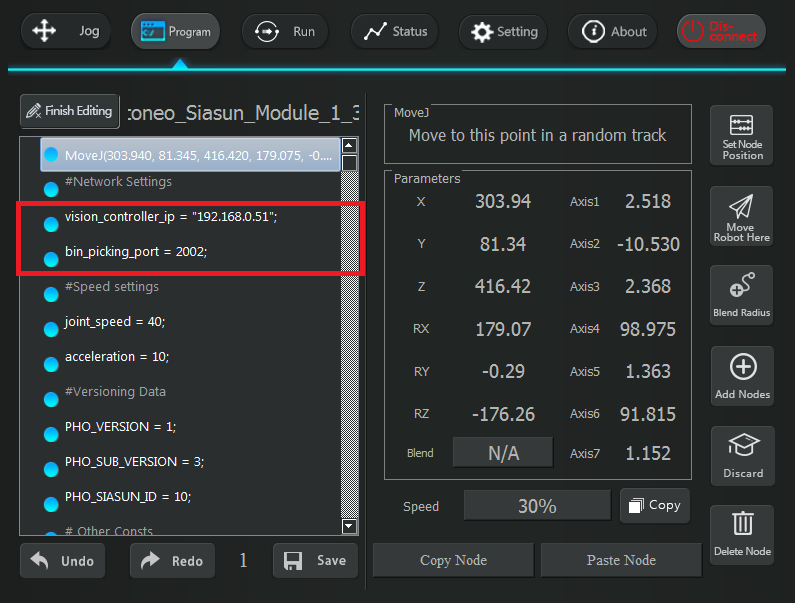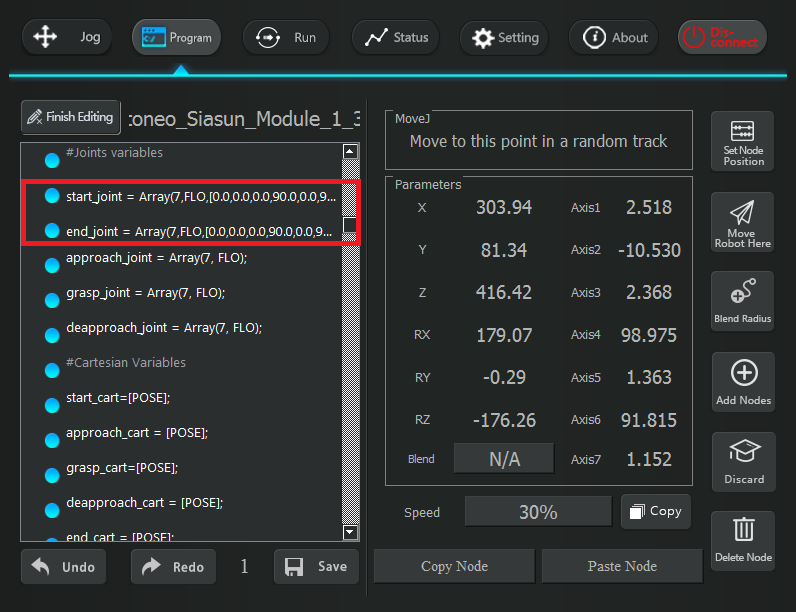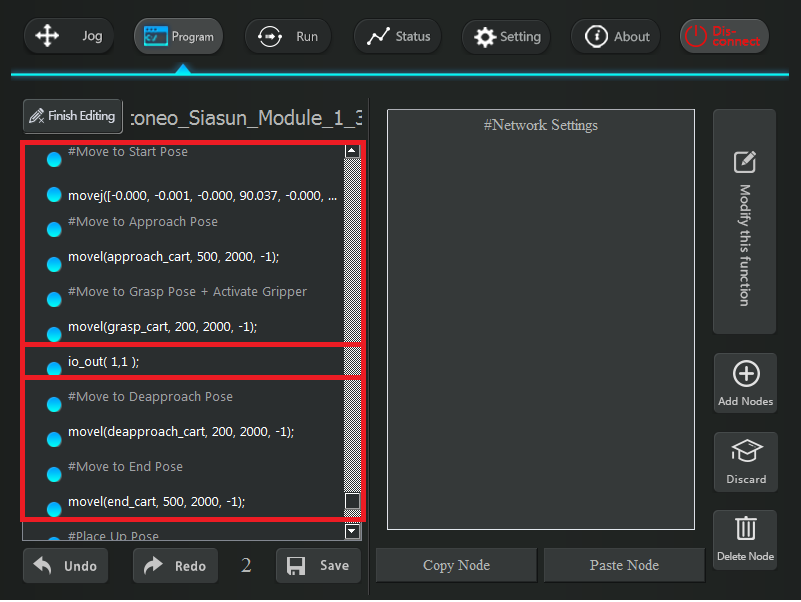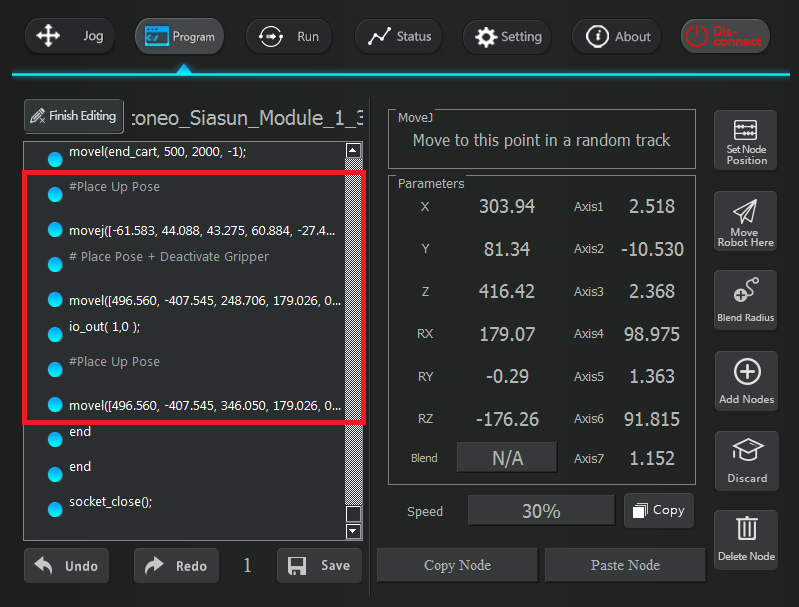Difference between revisions of "Bin Picking Tutorial: Setting up Photoneo Bin Picking Studio with SIASUN robots"
| Line 49: | Line 49: | ||
== 3. Photoneo SIASUN Module Setup == | == 3. Photoneo SIASUN Module Setup == | ||
| − | The first step in the installation of Photoneo SIASUN Module is to '''copy the | + | The first step in the installation of Photoneo SIASUN Module is to '''copy the Robot Program from the Photoneo SIASUN Module Archive to the Robot Controller'''. |
| − | The Photoneo SIASUN Module is implemented in a | + | The Photoneo SIASUN Module is implemented in a following file: |
| − | * - '' | + | * - ''Photoneo_SIASUN_Module_1_3.spf''' |
| + | |||
| + | Plug USB into Robot Controller, select '''Program''' Tab and Click '''Import''' button at the bottom of the Screen. | ||
| + | |||
| + | Select the ''"Photoneo_SIASUN_Module_1_3.spf"'' file from the USB Disk and confirm Import: | ||
[[File: Setting Up Guide SIASUN Import.png]] | [[File: Setting Up Guide SIASUN Import.png]] | ||
| + | |||
| + | If import has finished successfully, a popup should appear on the screen. Confirm by clicking '''Yes''' button | ||
[[File: Setting Up Guide SIASUN Import Success.png]] | [[File: Setting Up Guide SIASUN Import Success.png]] | ||
| + | |||
| + | As the first step of program configuration Set a Home Position - the very first line in the program. | ||
| + | |||
| + | Ensure that it is out of the scanning volume so it doesn't block the scene from proper scanning. | ||
[[File: Setting Up Guide SIASUN Reteach Home Pose.png]] | [[File: Setting Up Guide SIASUN Reteach Home Pose.png]] | ||
| + | |||
| + | Set IP Address of Bin Picking Studio Robot Interface to the vision_controller_ip variable. | ||
| + | |||
| + | By default, bin_picking_port is set to 2002. Do not edit this config until approved by Photoneo Support. | ||
[[File: Setting Up Guide SIASUN Network Config.png]] | [[File: Setting Up Guide SIASUN Network Config.png]] | ||
| + | |||
| + | As a next step, Start and End pose joint values needs to be set. | ||
| + | |||
| + | '''Start position''' should be above the center of the bin in approximately 30-40cm height. Jog the robot to this position and set values in '''start_joint''' variable to the current joint values | ||
| + | |||
| + | '''End position''' can be the same as start pose or it can be shifted towards placing zone. It should also be in approximately 30-40cm height above the bin. Jog the robot to this position and set values in '''end_joint''' variable to the current joint values. | ||
| + | |||
| + | |||
| + | [[File: Setting Up Guide SIASUN Reteach Start End.png]] | ||
| − | |||
Revision as of 10:39, 1 February 2019
NOTE: Users are strongly recommended to read the general introduction to robot interfaces prior to installing specific robot modules.
Contents
1. Prerequisities
The SIASUN Bin Picking Interface was developed using the following system version: UI: 2.1.10, Robot: 1.1.8
The interface may not be compatible with other system versions! You can find information about your system version in the About Tab:
If your pendant is still in Chinese, select the Settings tab and switch the language to English at the bottom of the page:
2. SIASUN Controller Setup
The following tutorial gives a step by step guide of how to configure your SIASUN robot controller, install all the necessary files and amend the robotic program to get the Locator up and running.
2.1 Network Configuration
The Locator SIASUN Module utilizes TCP/IP communication for transferring data between the SIASUN Robot Controller and the Vision Controller.
As the first step in commissioning, ensure that the IP address of the SIASUN controller meets your network configuration requirements.
Browse to Setting -> IP Address:
Select the Static option and configure the network settings of the Robot Controller:
Confirm the new network configuration by clicking the YES button:
The new network configuration will be applied immediately, the reboot of Robot Controller is not necessary.
3. Photoneo SIASUN Module Setup
The first step in the installation of Photoneo SIASUN Module is to copy the Robot Program from the Photoneo SIASUN Module Archive to the Robot Controller.
The Photoneo SIASUN Module is implemented in a following file:
- - Photoneo_SIASUN_Module_1_3.spf'
Plug USB into Robot Controller, select Program Tab and Click Import button at the bottom of the Screen.
Select the "Photoneo_SIASUN_Module_1_3.spf" file from the USB Disk and confirm Import:
If import has finished successfully, a popup should appear on the screen. Confirm by clicking Yes button
As the first step of program configuration Set a Home Position - the very first line in the program.
Ensure that it is out of the scanning volume so it doesn't block the scene from proper scanning.
Set IP Address of Bin Picking Studio Robot Interface to the vision_controller_ip variable.
By default, bin_picking_port is set to 2002. Do not edit this config until approved by Photoneo Support.
As a next step, Start and End pose joint values needs to be set.
Start position should be above the center of the bin in approximately 30-40cm height. Jog the robot to this position and set values in start_joint variable to the current joint values
End position can be the same as start pose or it can be shifted towards placing zone. It should also be in approximately 30-40cm height above the bin. Jog the robot to this position and set values in end_joint variable to the current joint values.