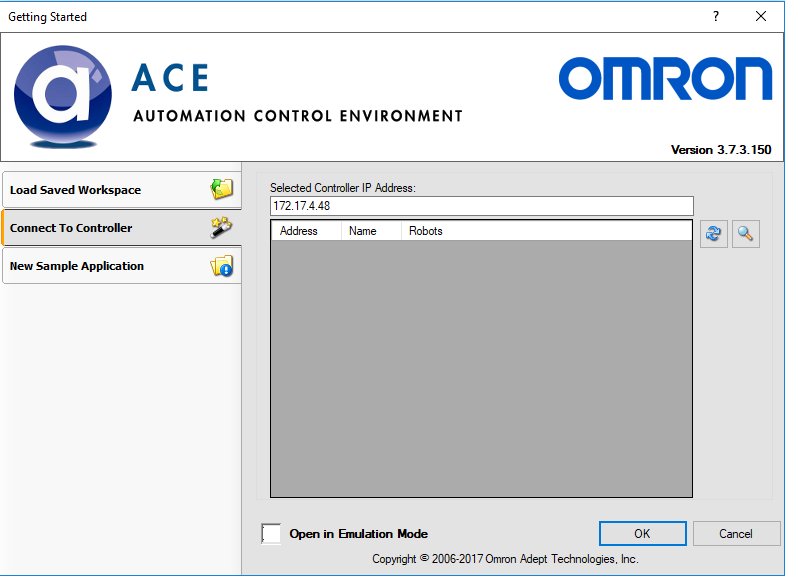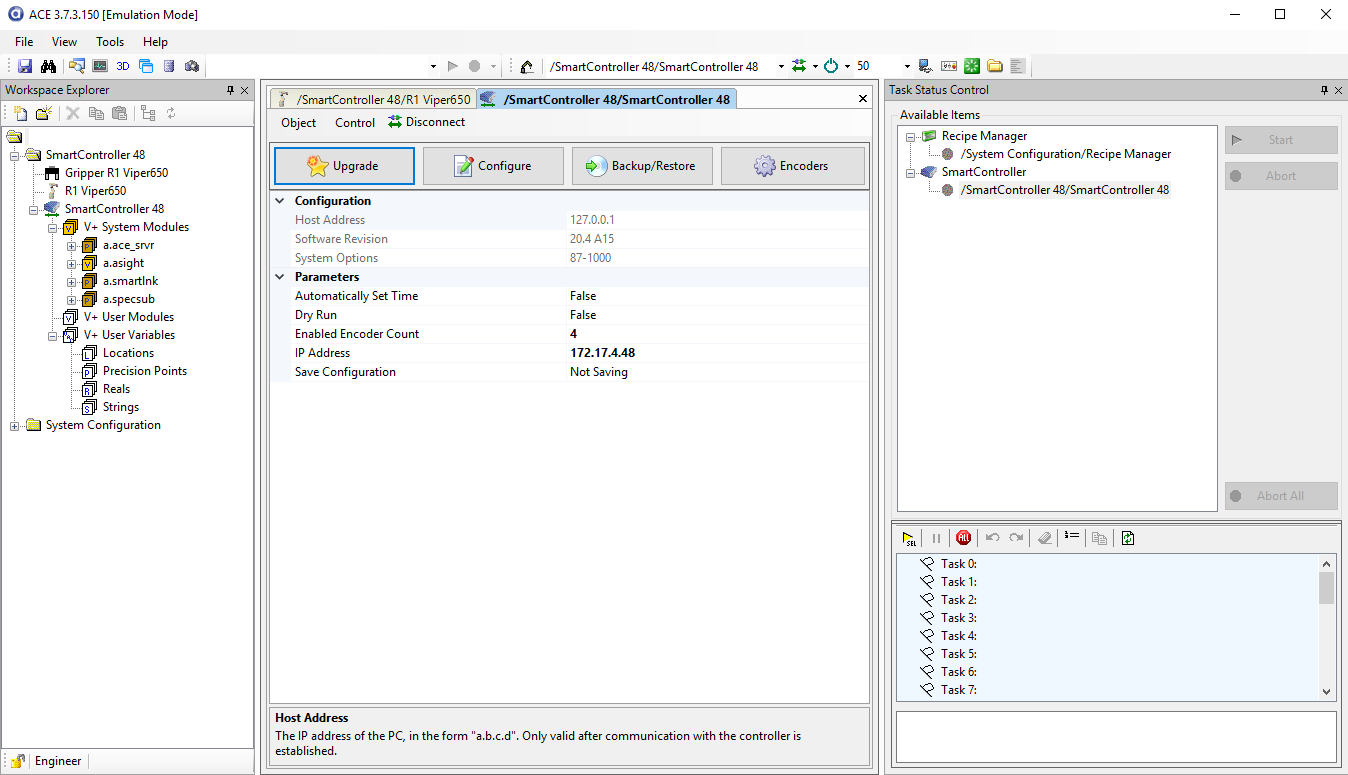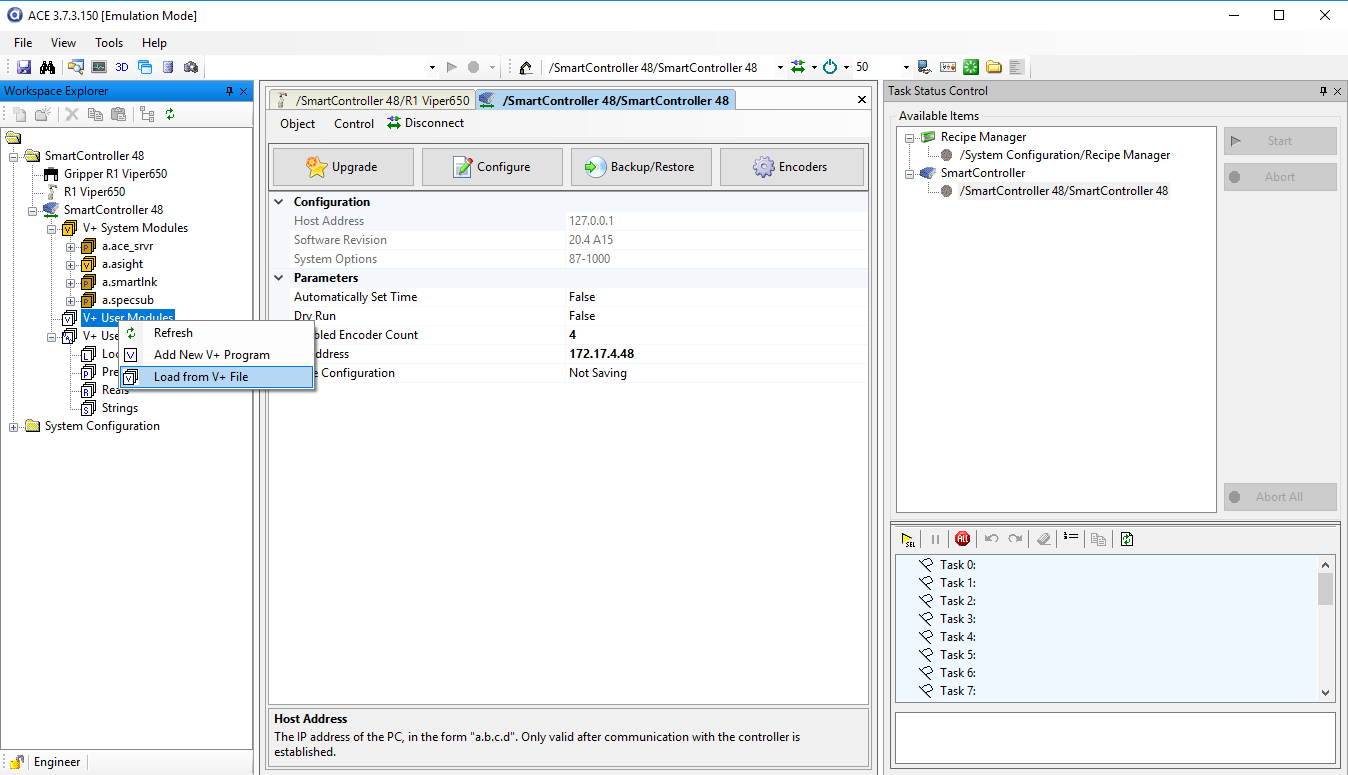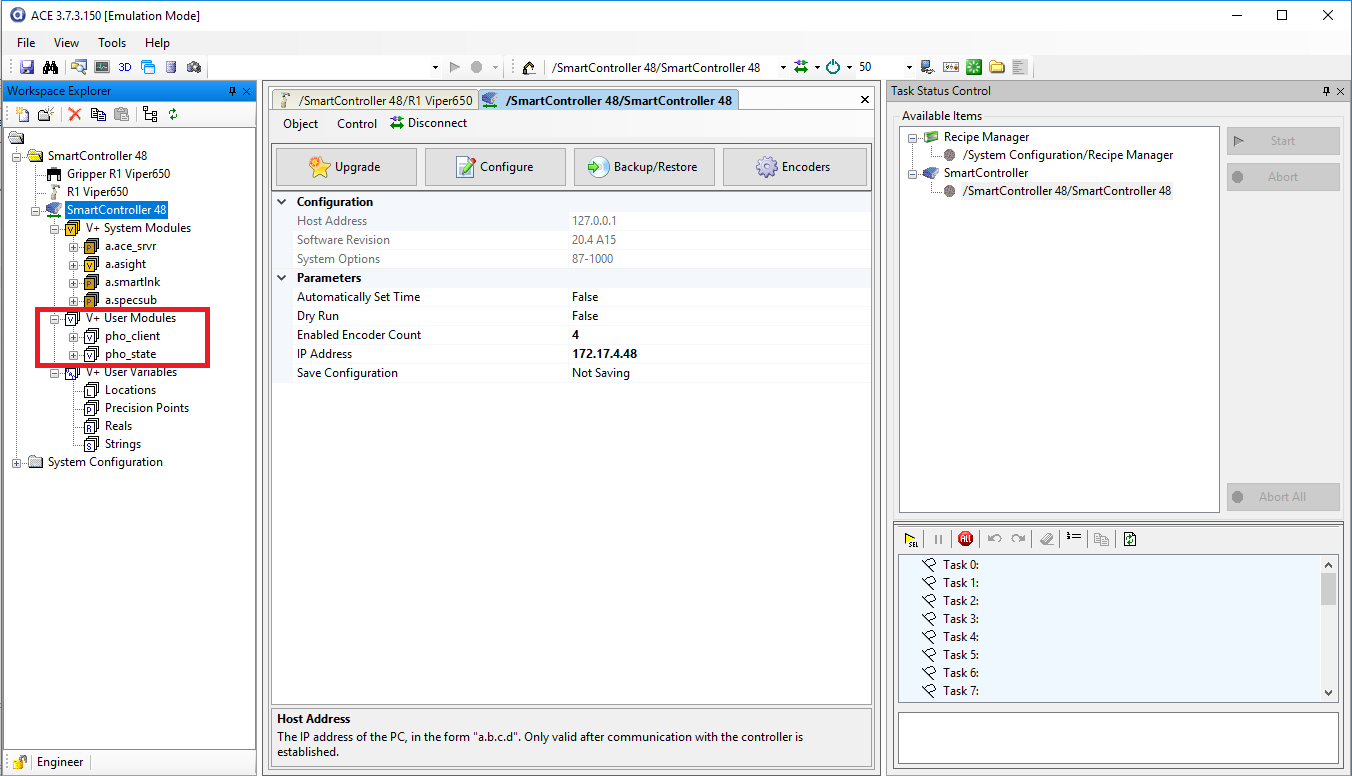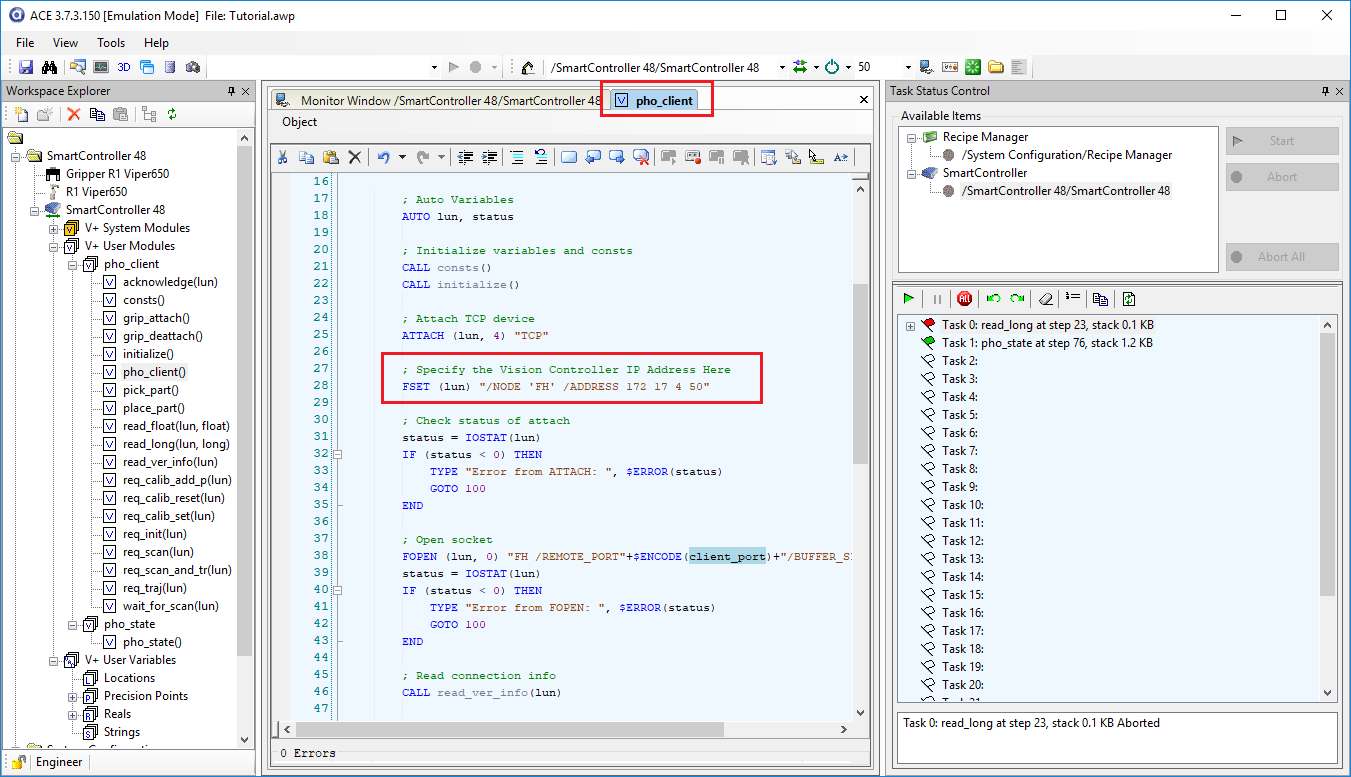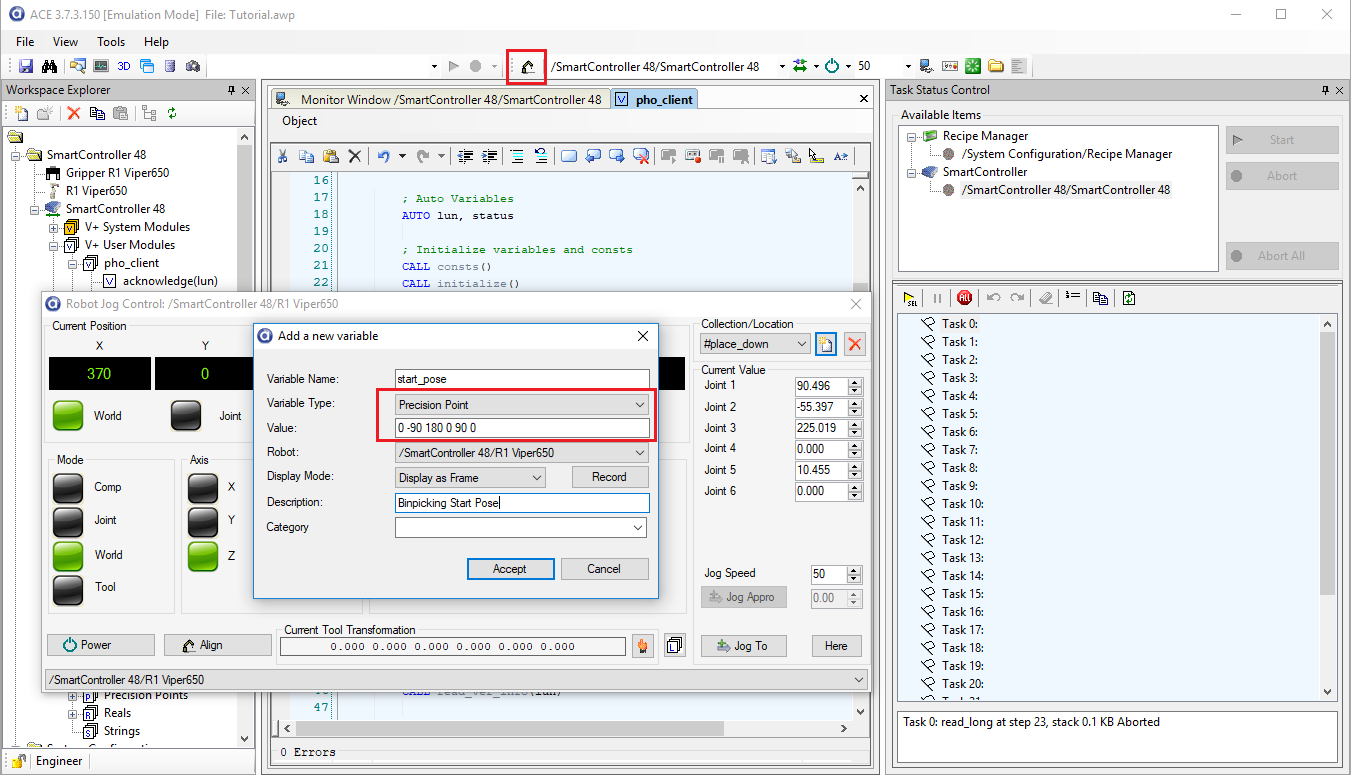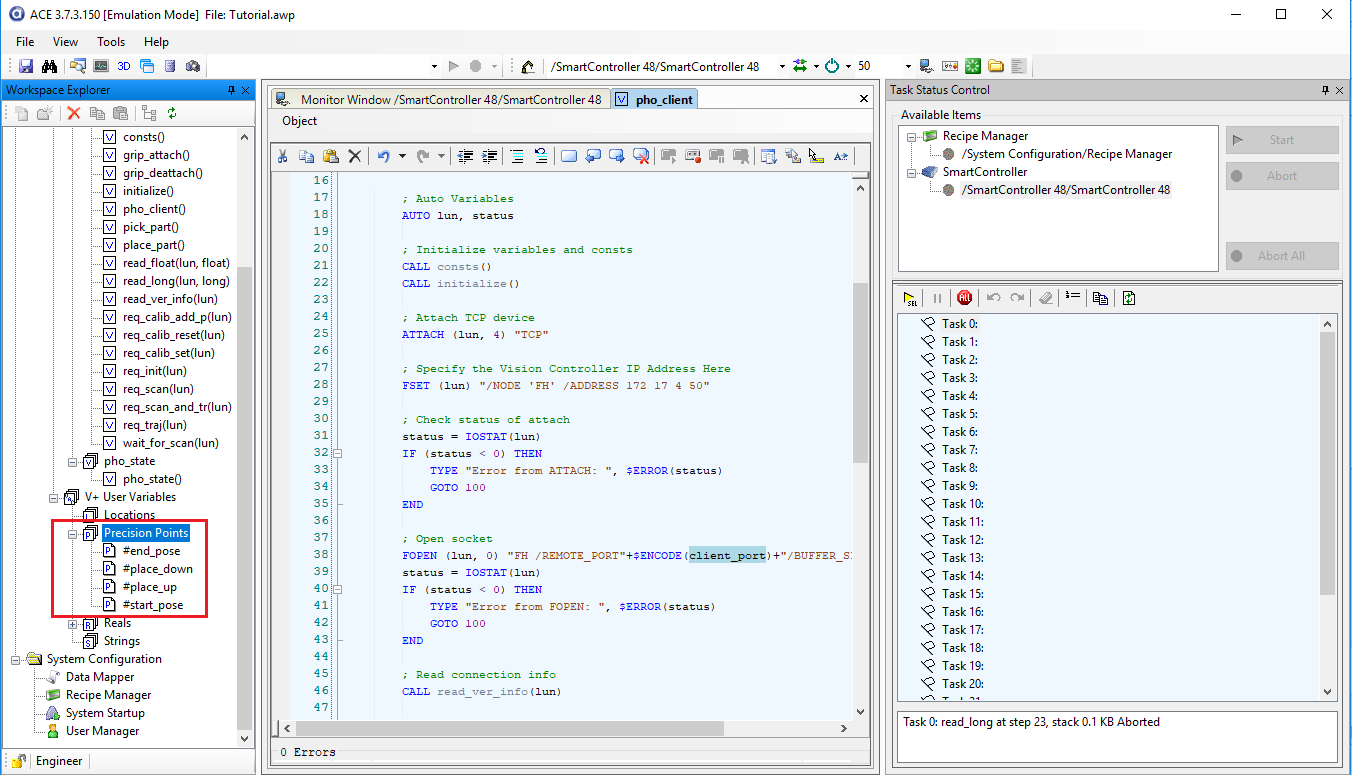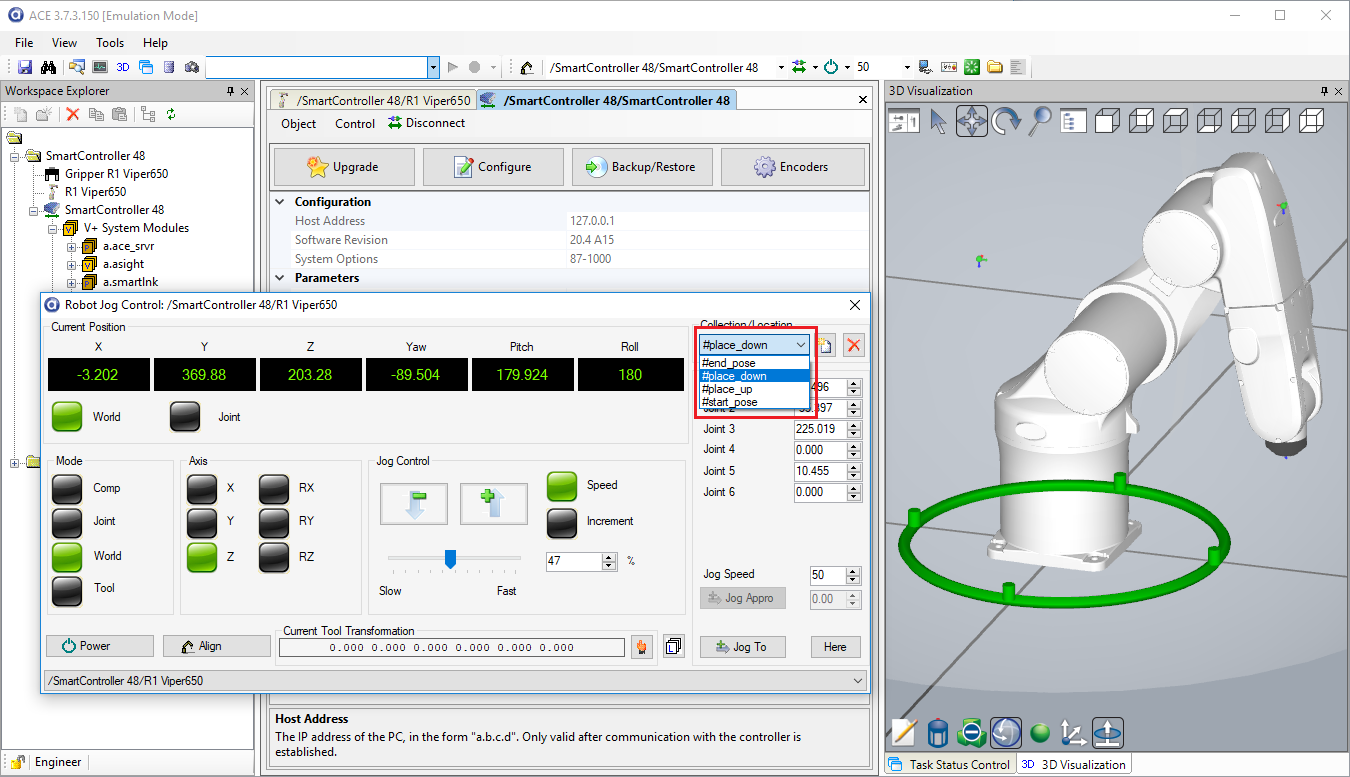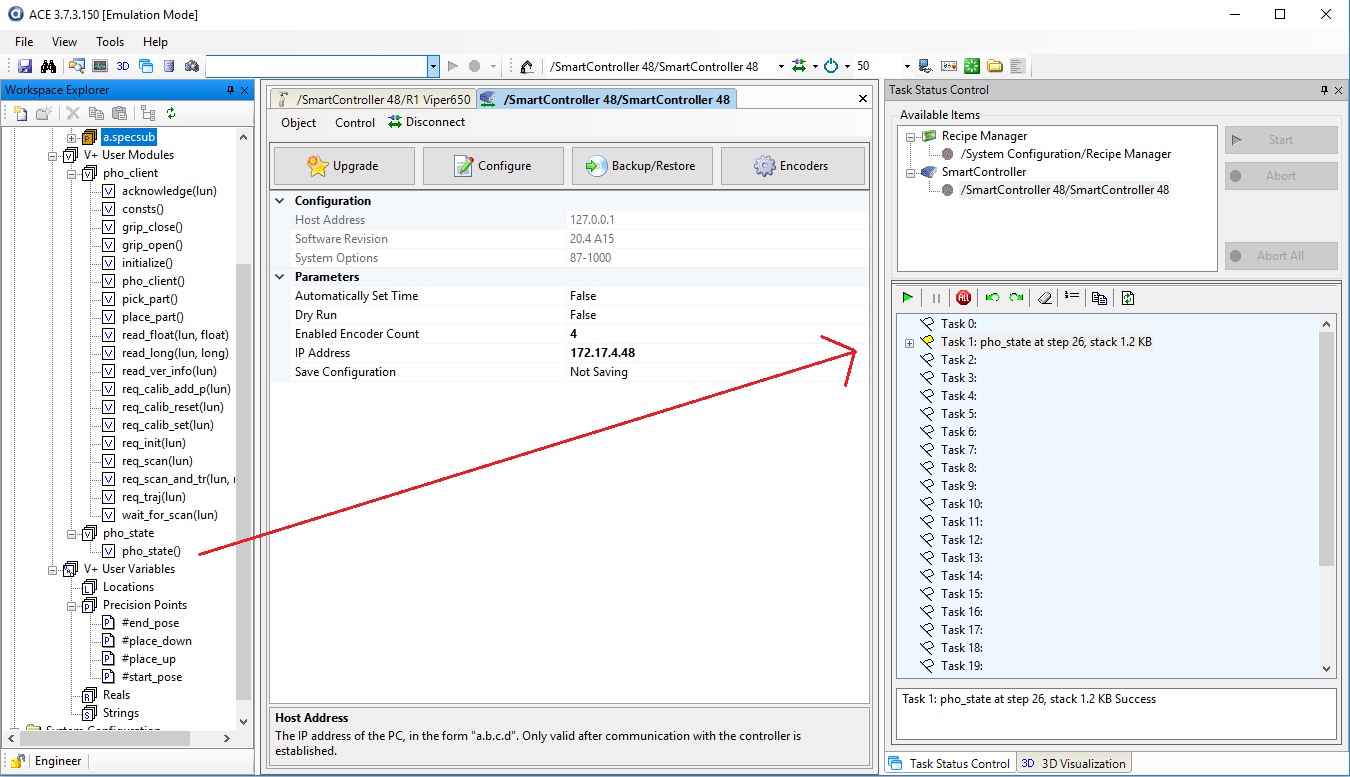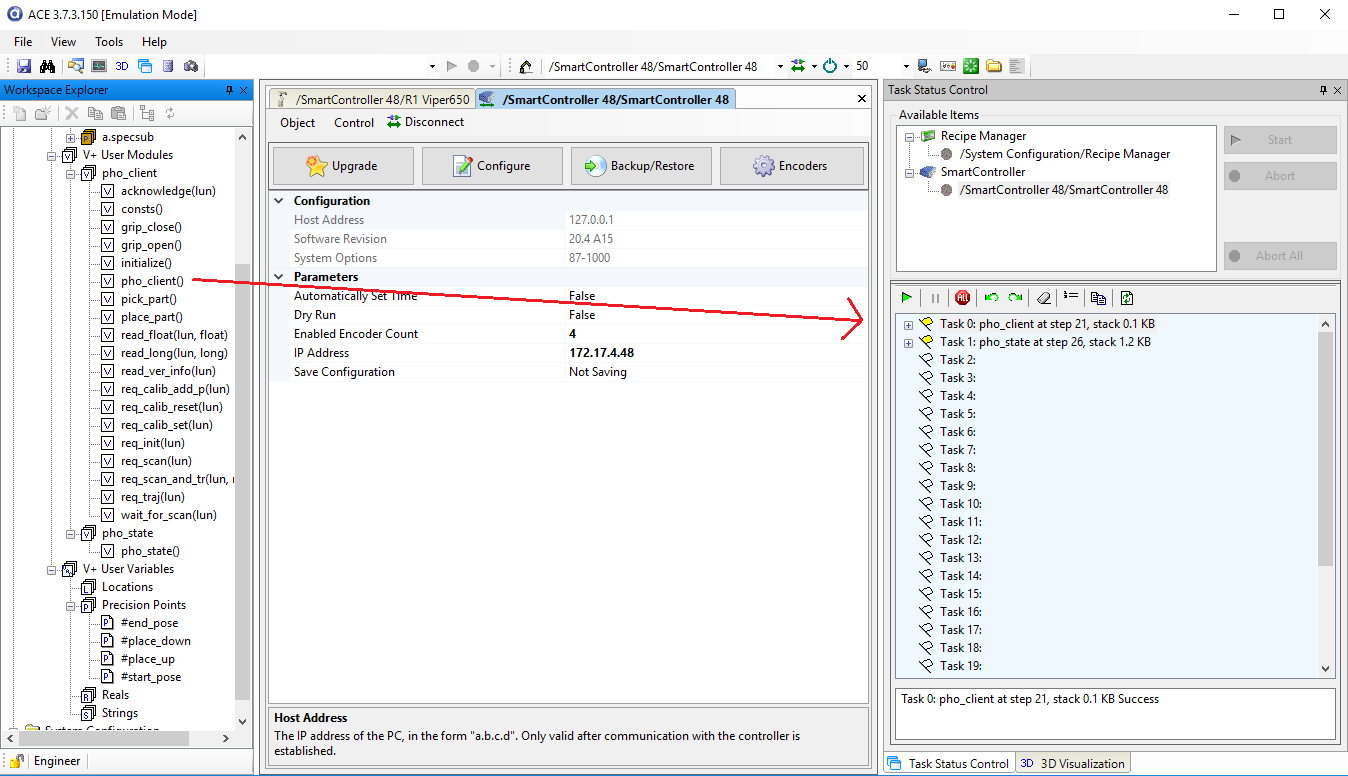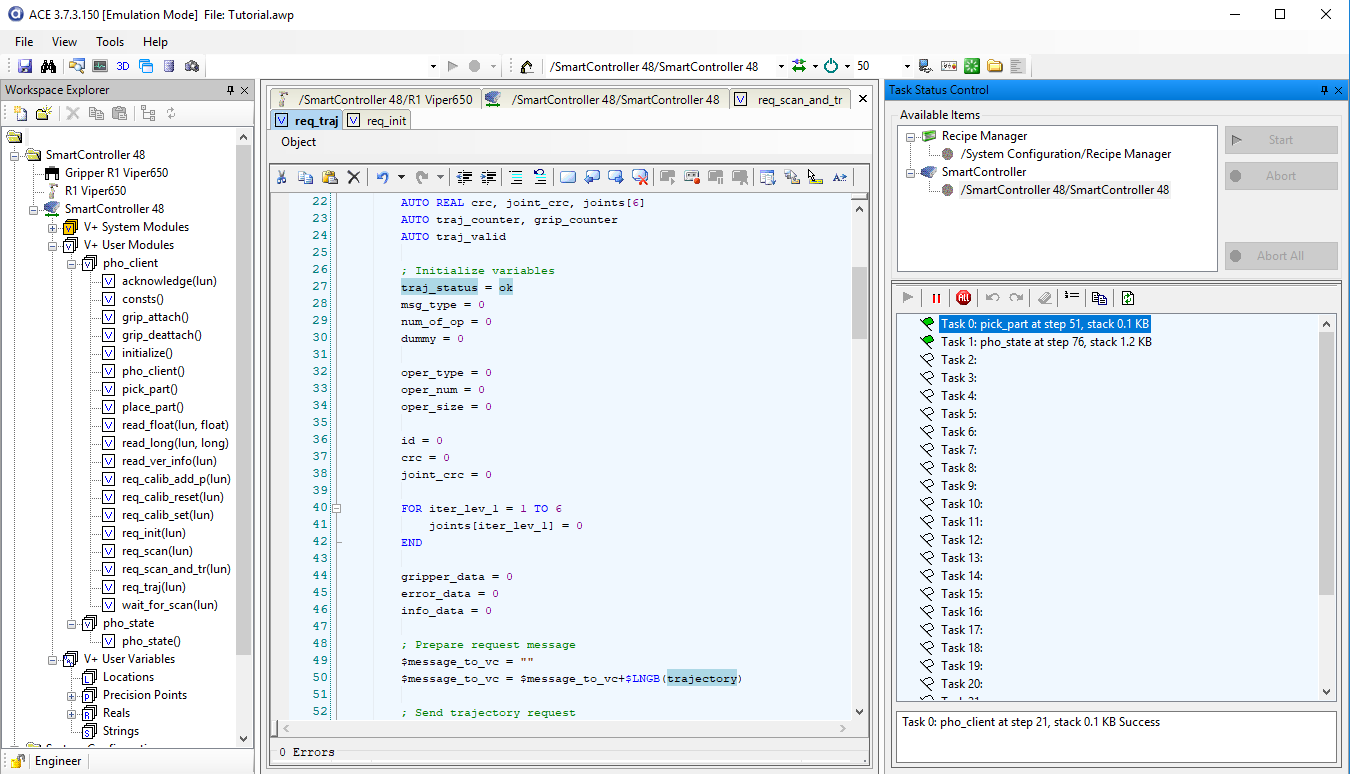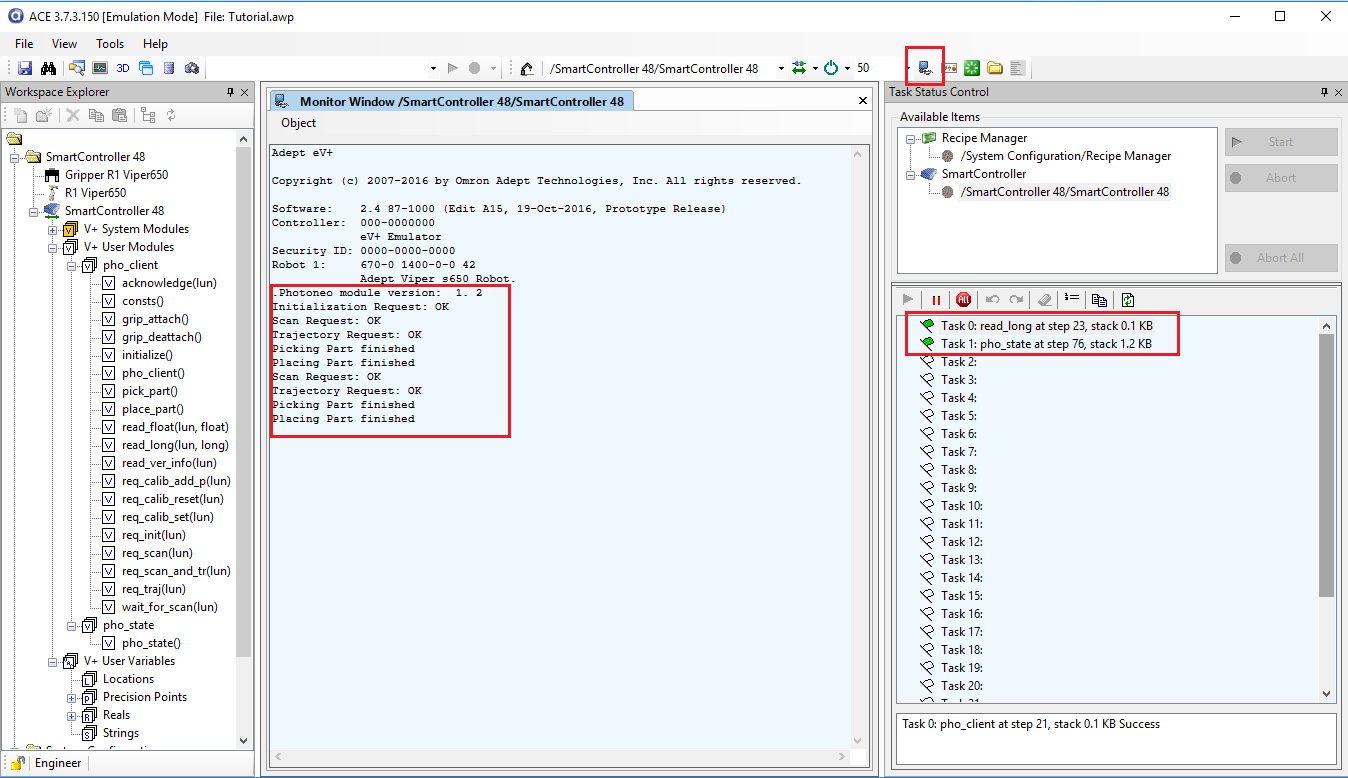Difference between revisions of "Bin Picking Tutorial: Setting up Photoneo Bin Picking Studio with OMRON robots"
(Created page with "== 1. Prerequisities == Photoneo OMRON Interface was developed using ACE version 3.7. File:Omron connect to robot.png File:Omron basic project screen.png...") |
|||
| Line 1: | Line 1: | ||
== 1. Prerequisities == | == 1. Prerequisities == | ||
| − | Photoneo OMRON Interface was developed using ACE version 3.7. | + | Photoneo OMRON Interface was developed using ACE version 3.7.3.150 |
| − | |||
| + | == 2. Project configuration == | ||
| + | Start '''Automation Control Environment''' input your robot IP address and select '''Connect To Controller''': | ||
| + | ''NOTE: Make sure that IP address of your PC is within the same subnet as robot.'' | ||
[[File:Omron connect to robot.png]] | [[File:Omron connect to robot.png]] | ||
| + | |||
| + | |||
| + | If connection was established properly, you should see the basic ACE layout including '''Workspace Explorer''' as shown in the figure below: | ||
[[File:Omron basic project screen.png]] | [[File:Omron basic project screen.png]] | ||
| + | |||
| + | |||
| + | As a first step you need to upload '''pho_state''' and '''pho_client''' modules which you received on Photoneo-Omron USB Stick. | ||
| + | |||
| + | Right Click on '''User Modules''' -> '''Load from V+ File''' | ||
[[File:Omron Load User modules.png]] | [[File:Omron Load User modules.png]] | ||
| + | |||
| + | |||
| + | You should reach the state with '''pho_client''' and '''pho_state''' modules available as shown in the figure below: | ||
[[File:Omron loaded modules.png]] | [[File:Omron loaded modules.png]] | ||
| + | |||
| + | |||
| + | As you can see '''pho_clinet module''' consists of several programs. Main loop as well as IP settings are located in the pho_client program. Open '''pho_client()''' and adopt IP address of Vision Controller you are about to connect directly in the code: | ||
| Line 23: | Line 39: | ||
| − | [[File:Omron | + | Next step is Start and End pose definition. Open Jog Mode or use Pendant to move robot to the binpicking start position. Adopt this position to meet your application requirements and save pose. Always use '''Precision point''' option. |
| + | |||
| + | |||
| + | [[File:Omron poses2.png]] | ||
| + | |||
| + | |||
| + | Using Jog menu define binpicking '''start_pose''' and '''end_pose'''. Optionally you can define '''place_up''' and '''place_down''' position if you plan to use basic placing routine provided within interface. | ||
| + | |||
| + | |||
| + | [[File:Omron poses3.png]] | ||
| + | |||
| + | |||
| + | When finished, you should see a list of defined poses also in '''Precision Points''' menu in the Workcell Explorer. | ||
[[File:Omron all basic poses.png]] | [[File:Omron all basic poses.png]] | ||
| + | |||
| + | |||
| + | == 3. Runtime == | ||
Revision as of 14:50, 20 March 2018
1. Prerequisities
Photoneo OMRON Interface was developed using ACE version 3.7.3.150
2. Project configuration
Start Automation Control Environment input your robot IP address and select Connect To Controller:
NOTE: Make sure that IP address of your PC is within the same subnet as robot.
If connection was established properly, you should see the basic ACE layout including Workspace Explorer as shown in the figure below:
As a first step you need to upload pho_state and pho_client modules which you received on Photoneo-Omron USB Stick.
Right Click on User Modules -> Load from V+ File
You should reach the state with pho_client and pho_state modules available as shown in the figure below:
As you can see pho_clinet module consists of several programs. Main loop as well as IP settings are located in the pho_client program. Open pho_client() and adopt IP address of Vision Controller you are about to connect directly in the code:
Next step is Start and End pose definition. Open Jog Mode or use Pendant to move robot to the binpicking start position. Adopt this position to meet your application requirements and save pose. Always use Precision point option.
Using Jog menu define binpicking start_pose and end_pose. Optionally you can define place_up and place_down position if you plan to use basic placing routine provided within interface.
When finished, you should see a list of defined poses also in Precision Points menu in the Workcell Explorer.