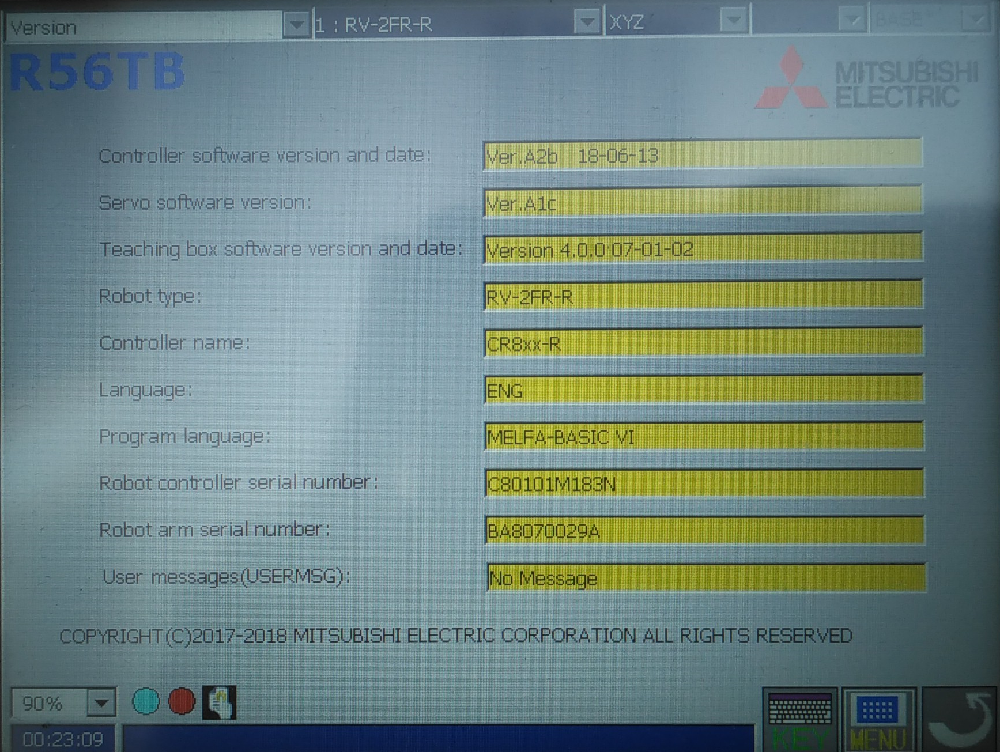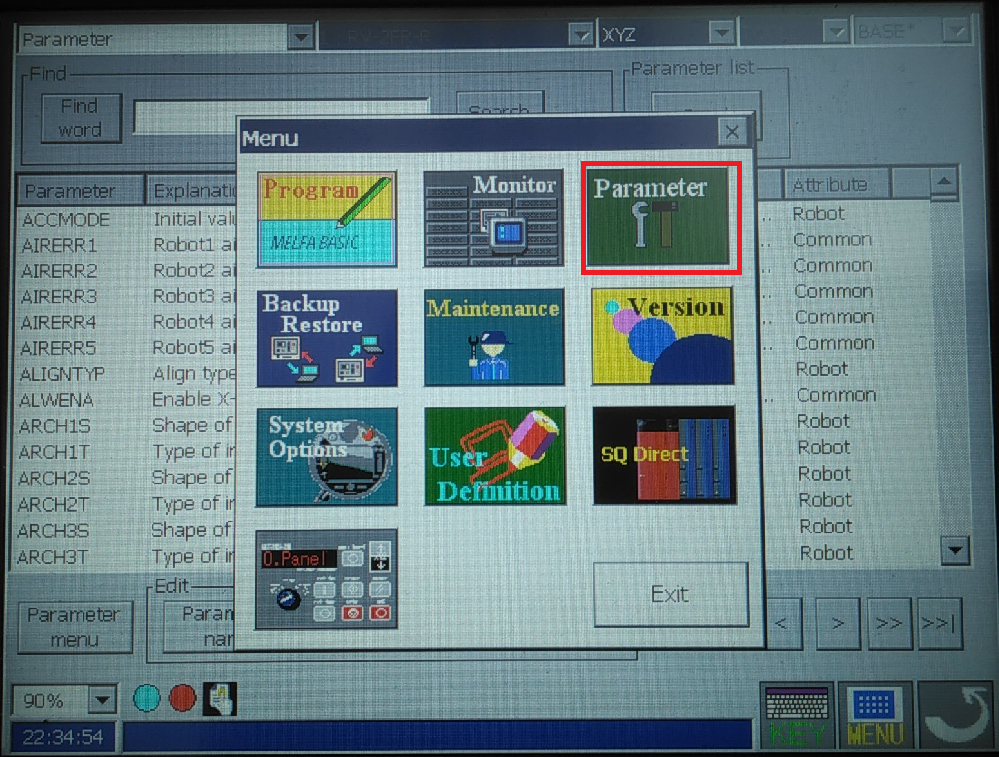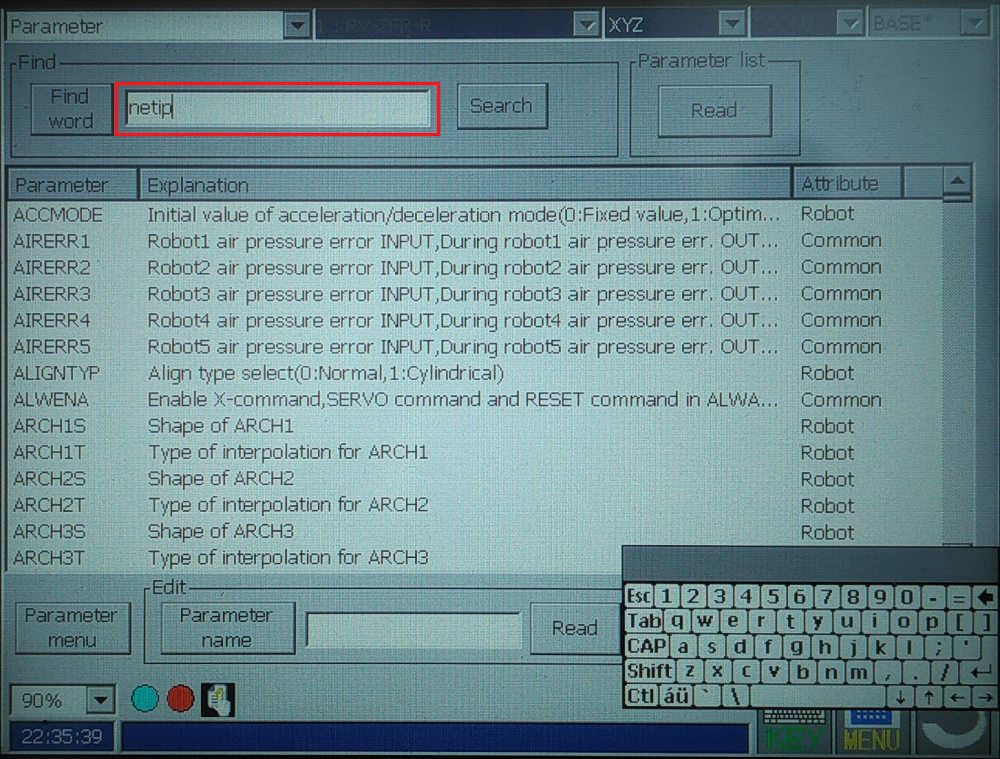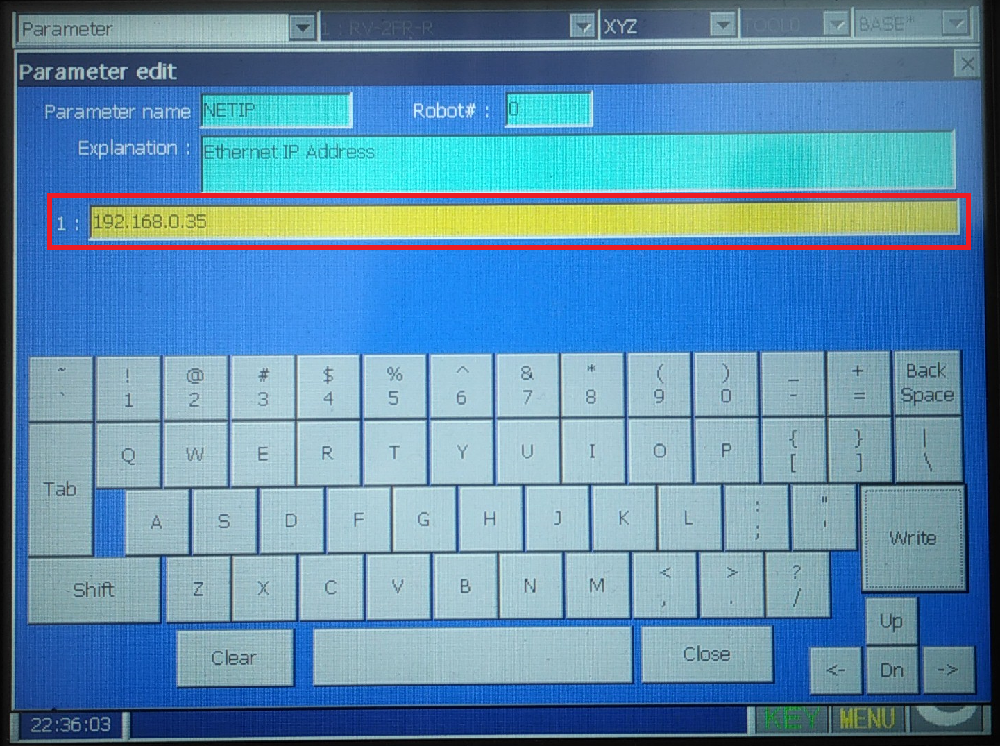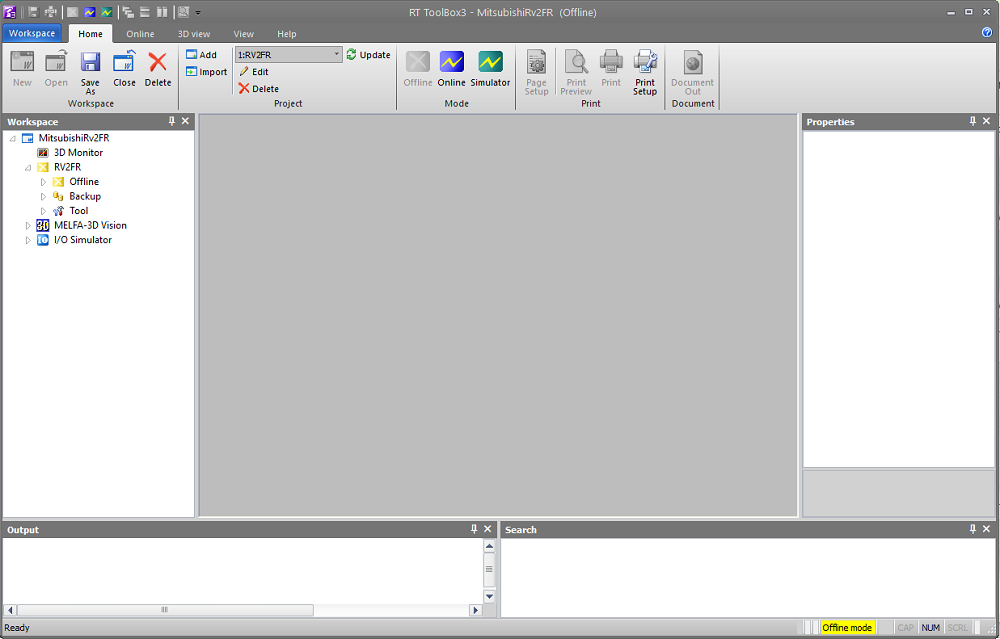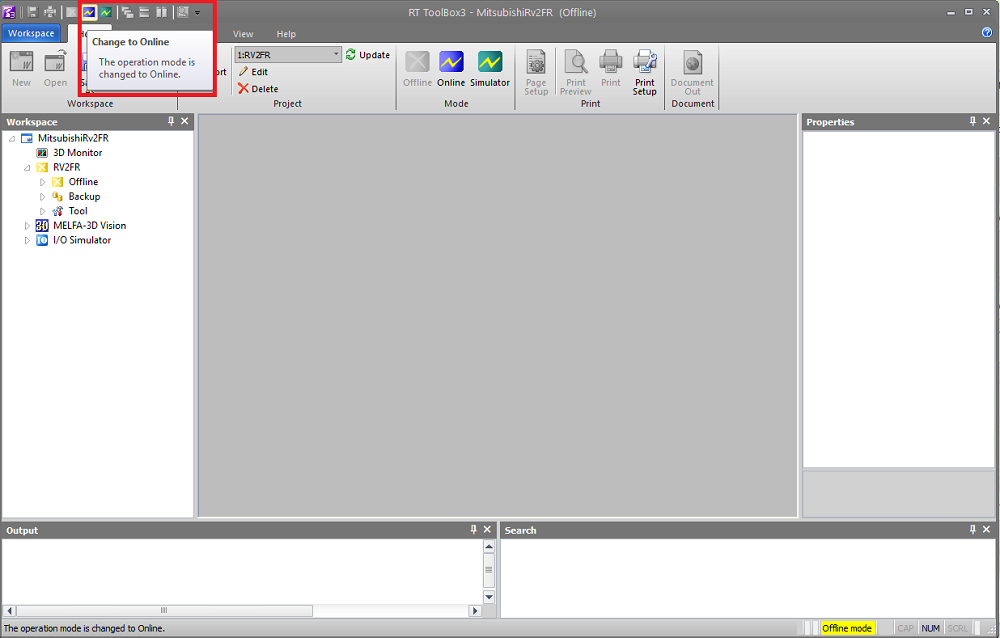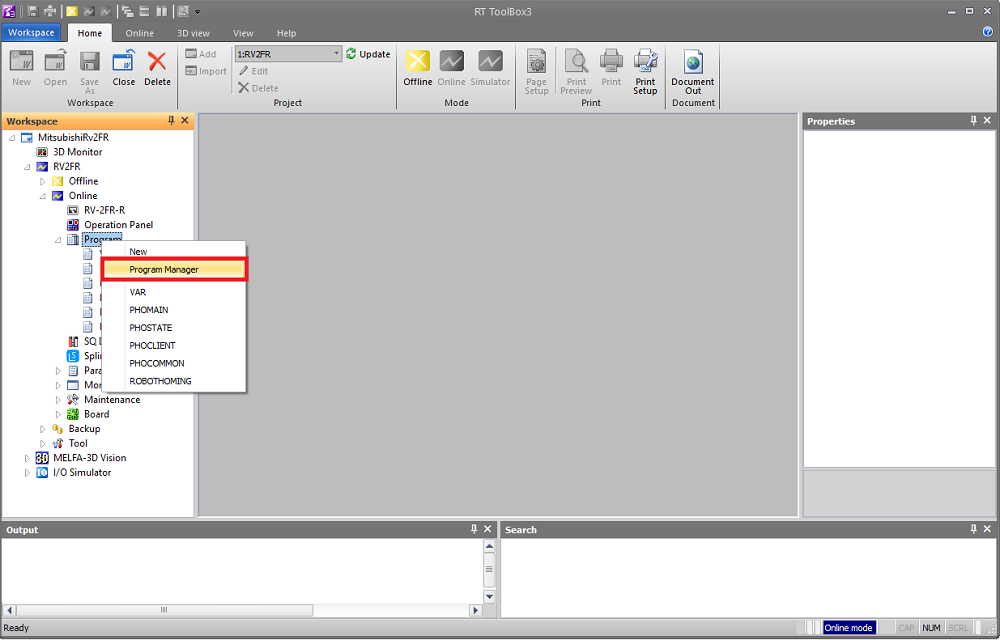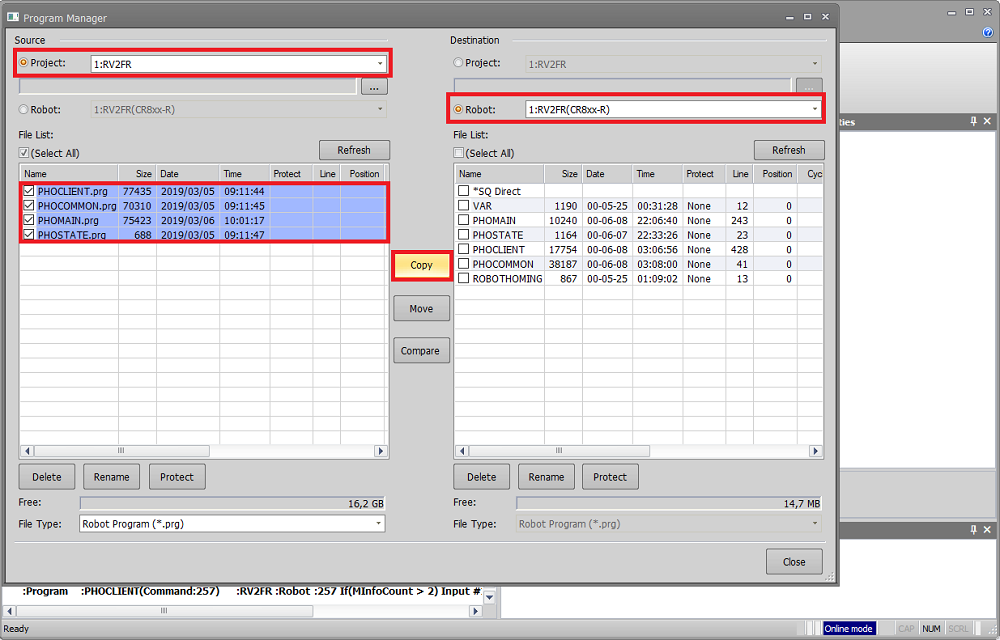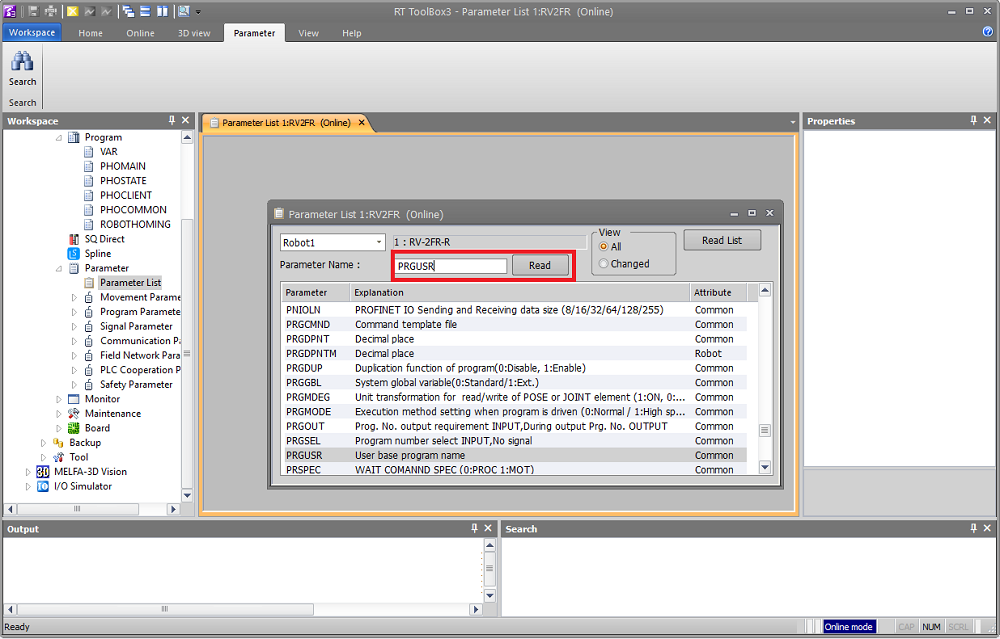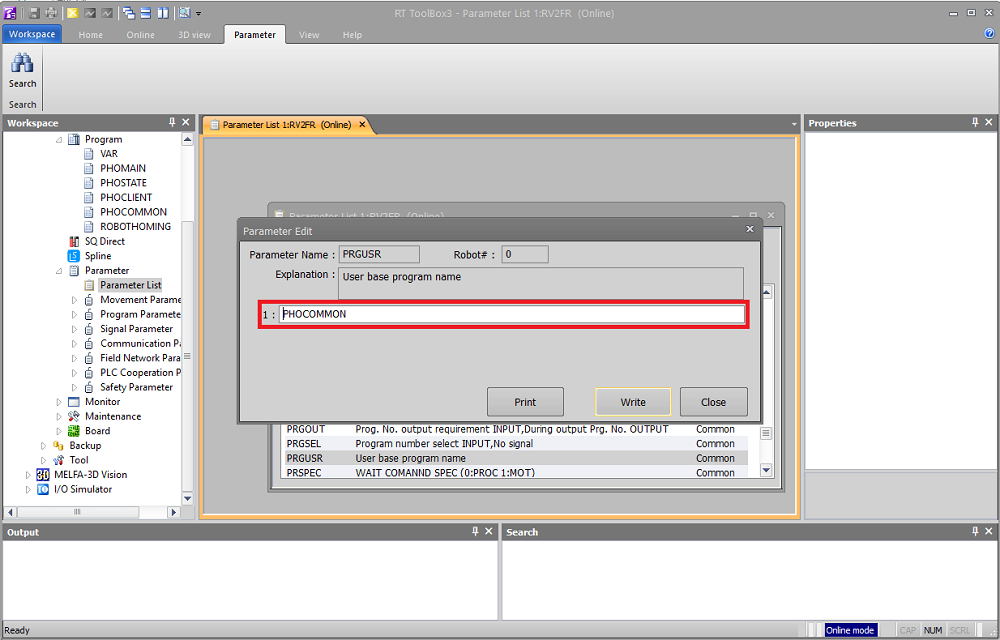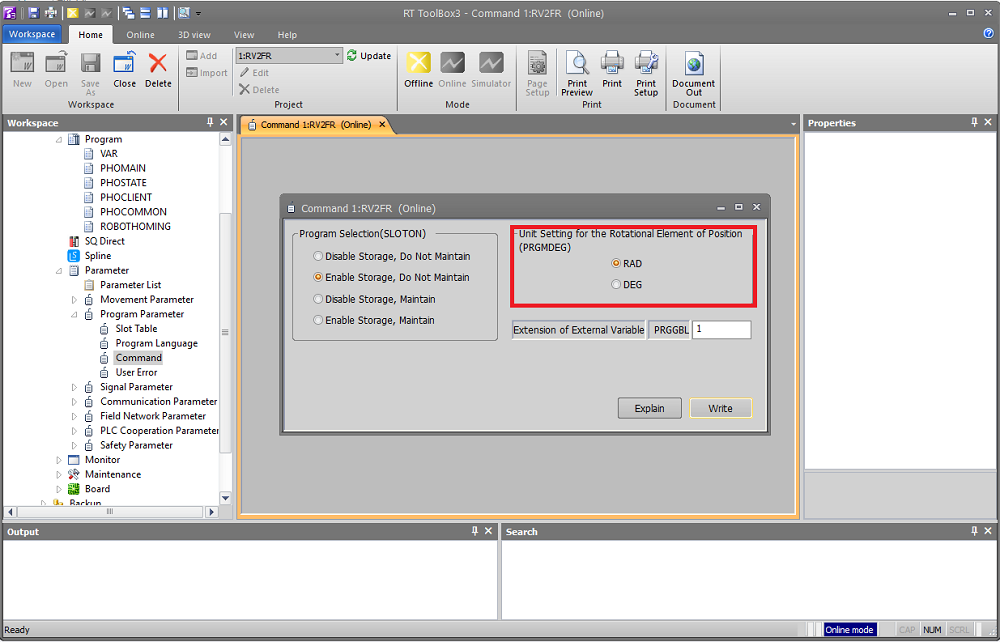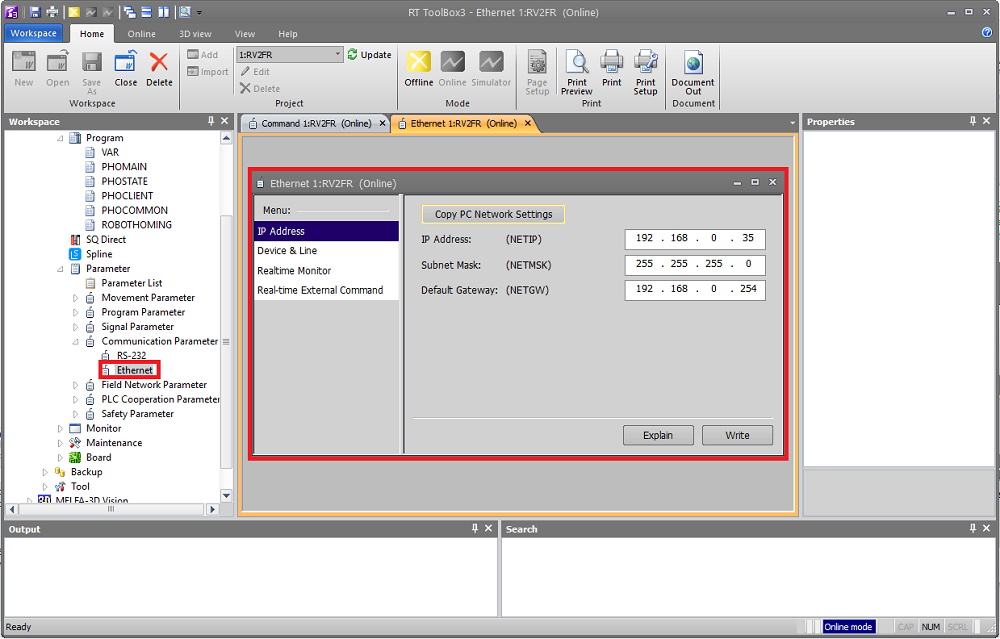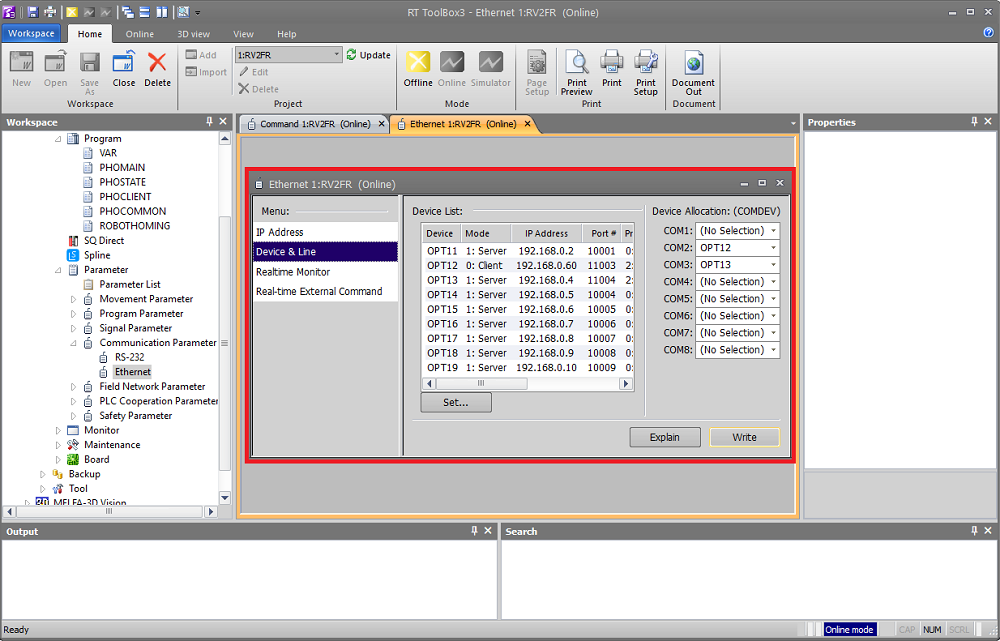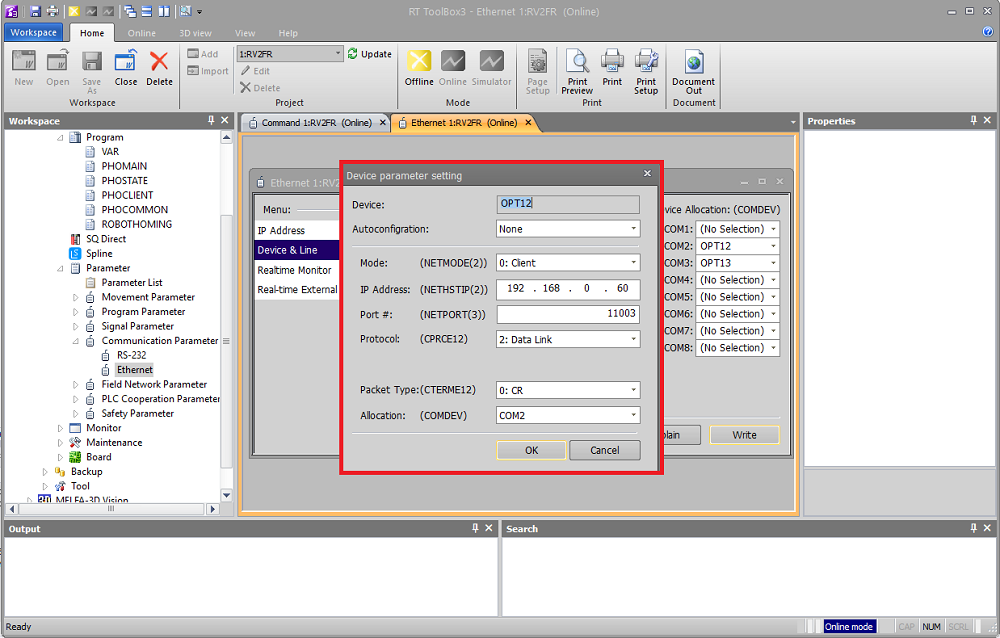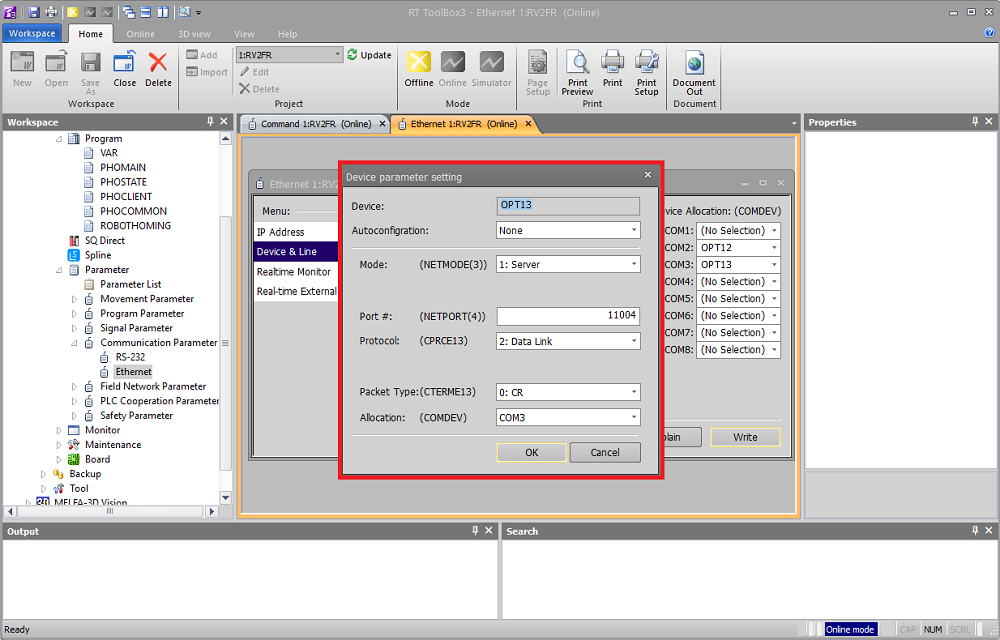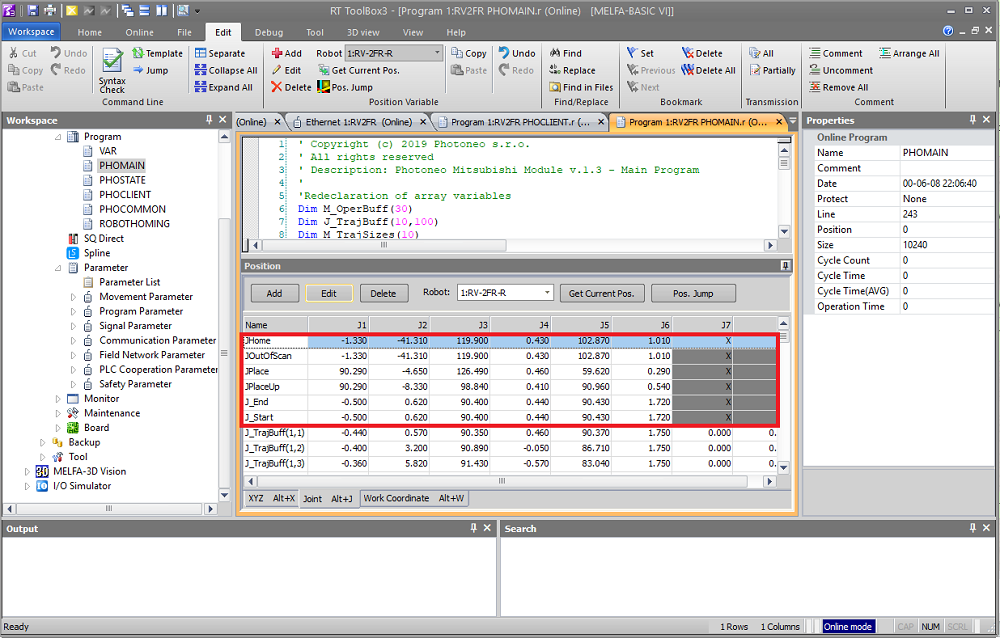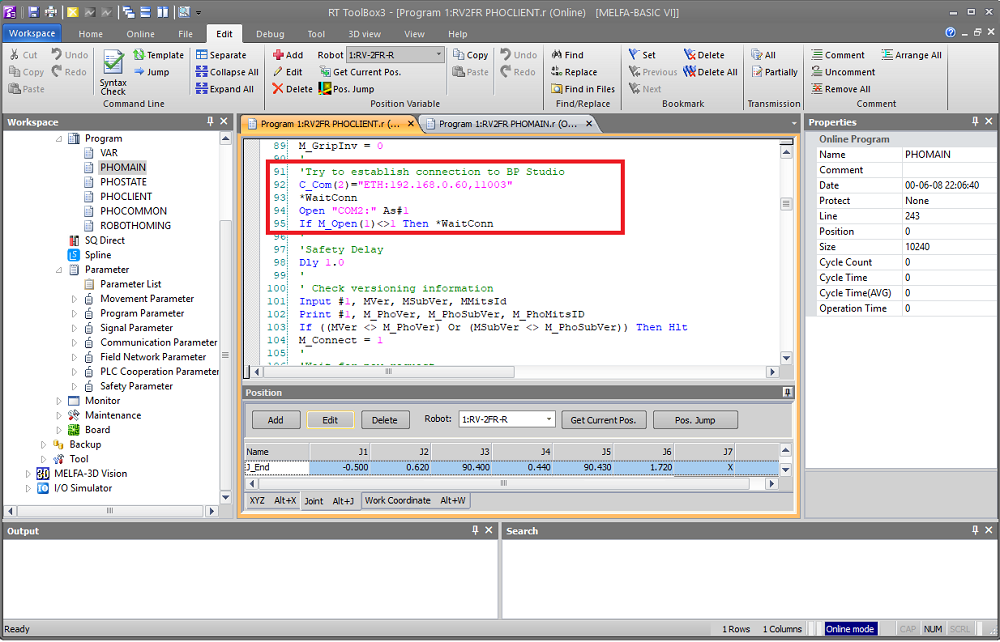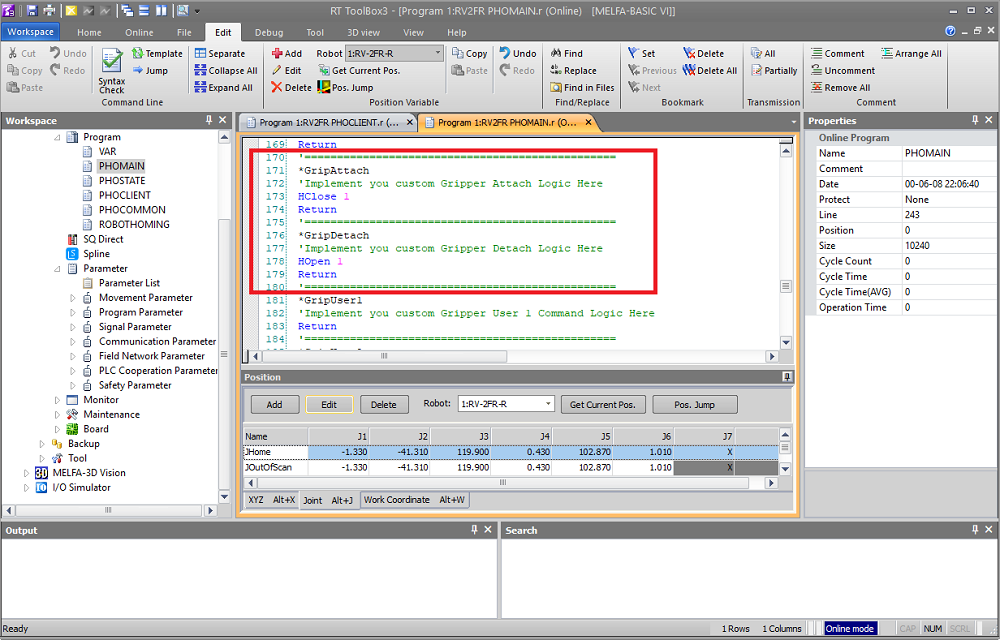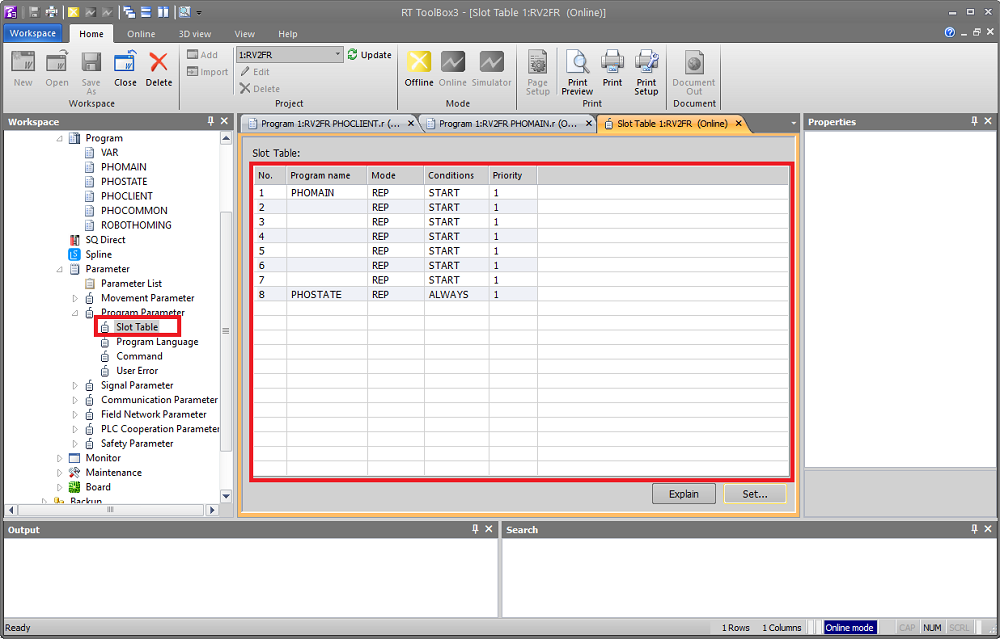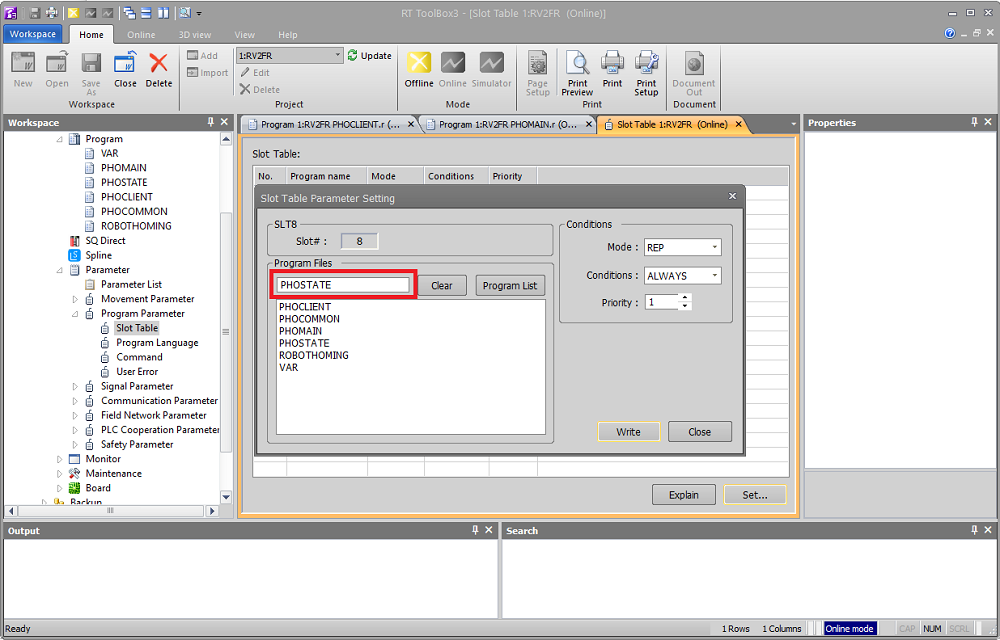Difference between revisions of "Bin Picking Tutorial: Setting up Photoneo Bin Picking Studio with MITSUBISHI robots"
| Line 3: | Line 3: | ||
== 1. Prerequisites == | == 1. Prerequisites == | ||
| − | Photoneo Mitsubishi Interface is written in '''MELFA V''' language and it | + | Photoneo Mitsubishi Interface is written in '''MELFA V''' language and it it should be compatible with following controllers: |
* - '''CR750D''' | * - '''CR750D''' | ||
| Line 9: | Line 9: | ||
* - '''CR800''' | * - '''CR800''' | ||
| − | The | + | The robot used for the development: '''RV2-FR + CR800 controller''' with firmware version as shown in the figure below: |
| Line 15: | Line 15: | ||
| − | ''NOTE: RT Toolbox3 is recommended for setting up Photoneo Mitsubishi | + | ''NOTE: RT Toolbox3 Software is highly recommended for setting up Photoneo Mitsubishi Module'' |
== 2. Mitsubishi Controller Setup == | == 2. Mitsubishi Controller Setup == | ||
| Line 21: | Line 21: | ||
=== 2.1 Set IP Address === | === 2.1 Set IP Address === | ||
| − | Setting up an IP Address of Robot Controller is an essential | + | Setting up an IP Address of Robot Controller is an essential step in robot configuration. |
| + | |||
| + | It is not possible to go Online until the configuration of IP address does not match the network configuration of PC running RT Toolbox (same subnet) | ||
| + | |||
| + | Turn on the Robot Controller and Click the '''MEMU''' at the bottom. Select '''Parameter''' to open the Parameter list: | ||
| − | |||
[[File: Setting Up Guide Mitsubishi Step 17.png]] | [[File: Setting Up Guide Mitsubishi Step 17.png]] | ||
| + | |||
| + | |||
| + | Turn On the Keyboard by pressing '''KEY''' at the bottom and type '''NETIP''' to the search box: | ||
[[File: Setting Up Guide Mitsubishi Step 21.png]] | [[File: Setting Up Guide Mitsubishi Step 21.png]] | ||
| + | |||
| + | |||
| + | This parameter holds the current IP settings of the Robot Controller. Change IP Address here to match your network configuration (same subnet). | ||
[[File: Setting Up Guide Mitsubishi Step 19.png]] | [[File: Setting Up Guide Mitsubishi Step 19.png]] | ||
| + | |||
| + | Confirm Write and try to ping the Robot Controller from your PC. If this operation is successful, it should be possible to go Online from RTToolBox3. | ||
=== 2.2 Connect from RT ToolBox3 === | === 2.2 Connect from RT ToolBox3 === | ||
Revision as of 08:32, 7 March 2019
NOTE: Users are strongly recommended to read the general introduction to robot interfaces prior to installing specific robot modules.
Contents
1. Prerequisites
Photoneo Mitsubishi Interface is written in MELFA V language and it it should be compatible with following controllers:
- - CR750D
- - CR800
The robot used for the development: RV2-FR + CR800 controller with firmware version as shown in the figure below:
NOTE: RT Toolbox3 Software is highly recommended for setting up Photoneo Mitsubishi Module
2. Mitsubishi Controller Setup
2.1 Set IP Address
Setting up an IP Address of Robot Controller is an essential step in robot configuration.
It is not possible to go Online until the configuration of IP address does not match the network configuration of PC running RT Toolbox (same subnet)
Turn on the Robot Controller and Click the MEMU at the bottom. Select Parameter to open the Parameter list:
Turn On the Keyboard by pressing KEY at the bottom and type NETIP to the search box:
This parameter holds the current IP settings of the Robot Controller. Change IP Address here to match your network configuration (same subnet).
Confirm Write and try to ping the Robot Controller from your PC. If this operation is successful, it should be possible to go Online from RTToolBox3.