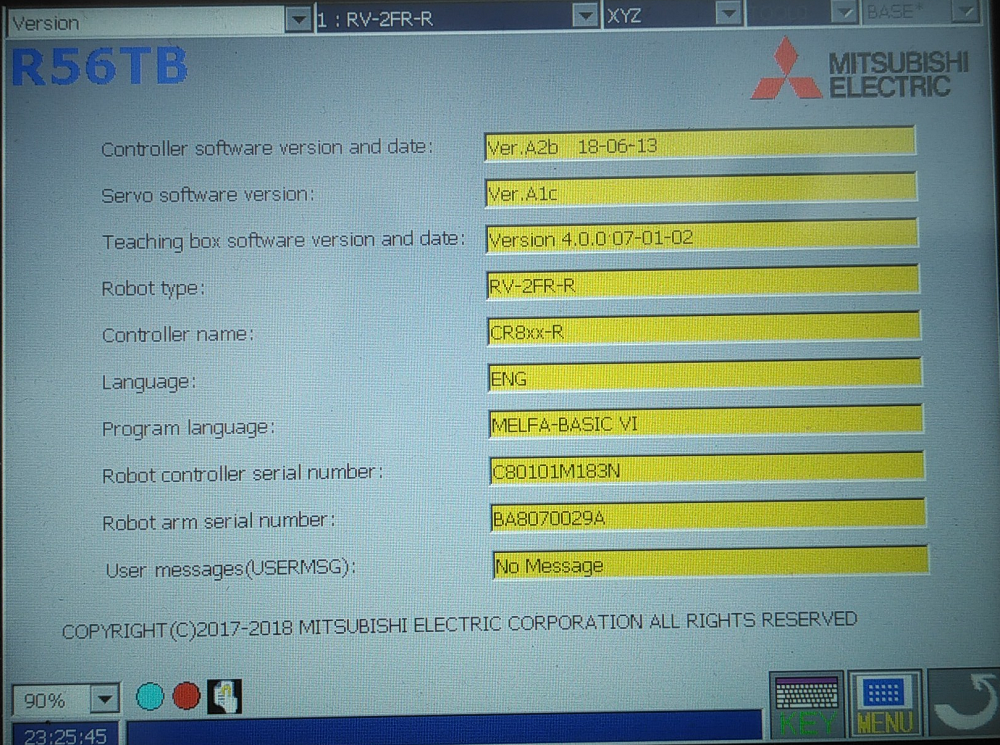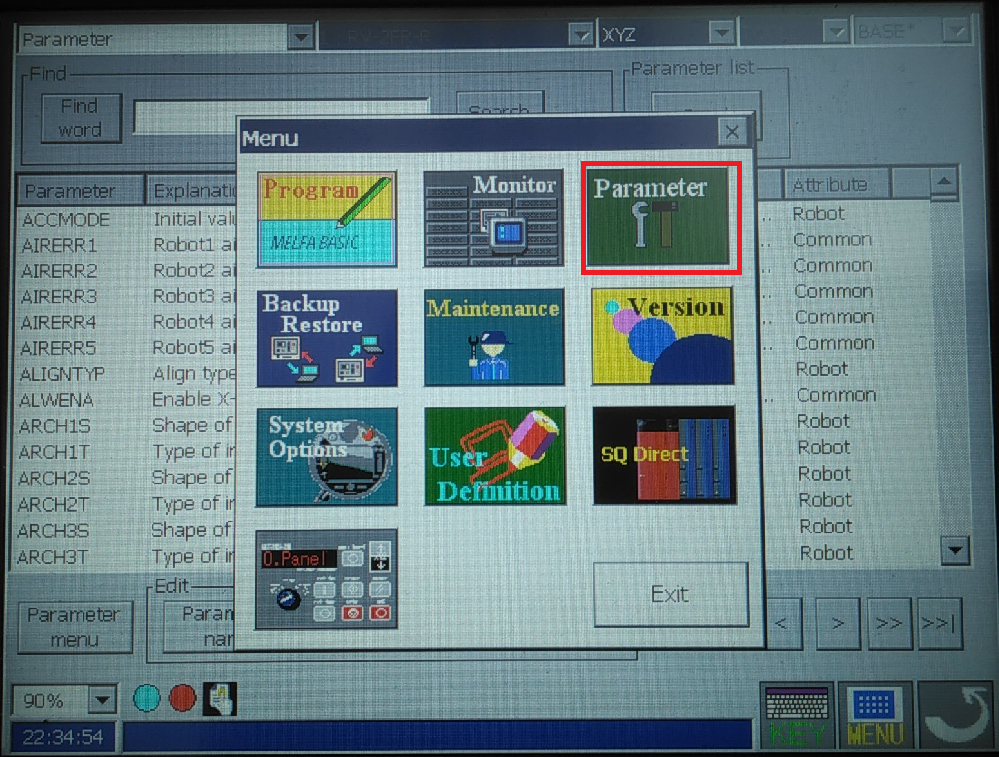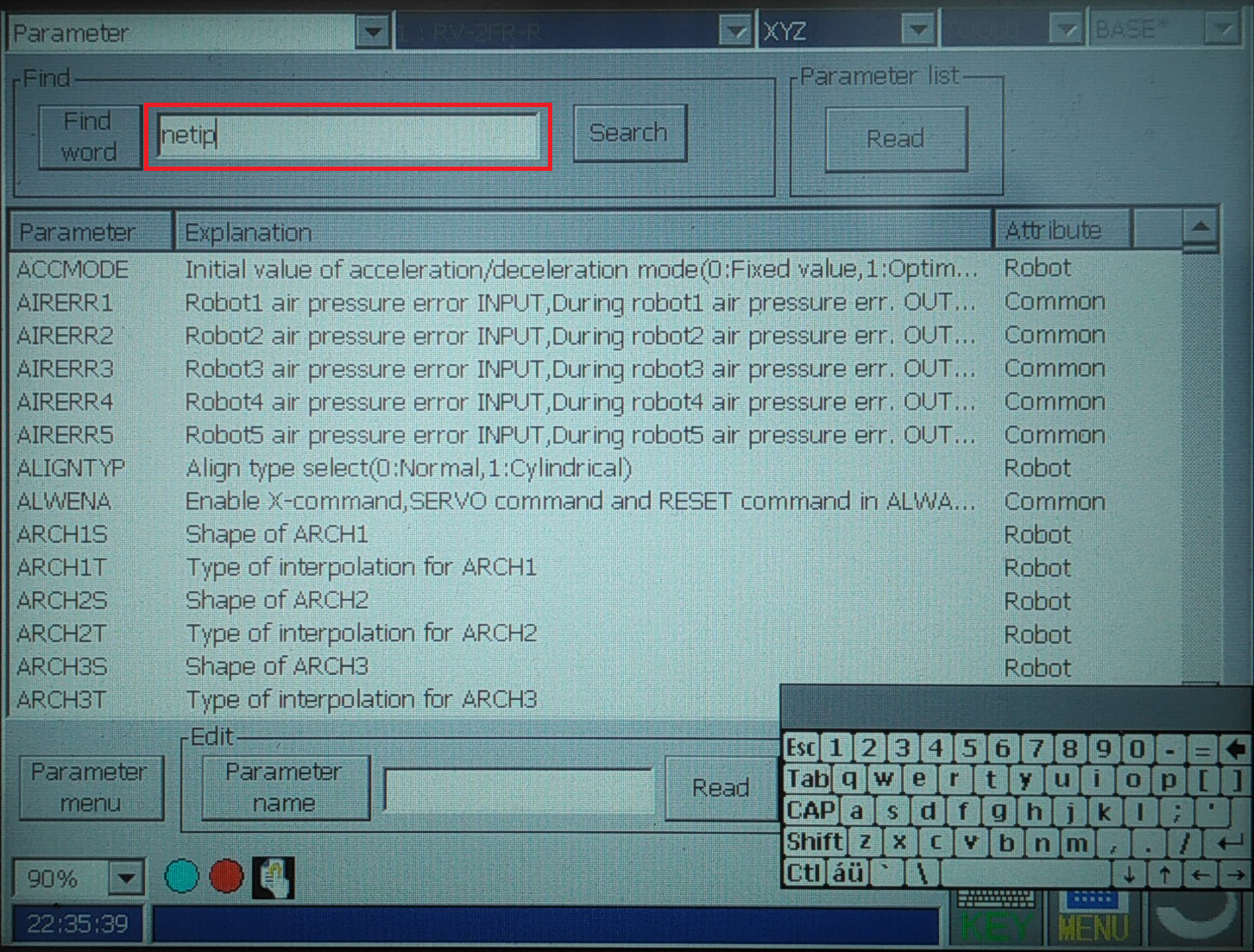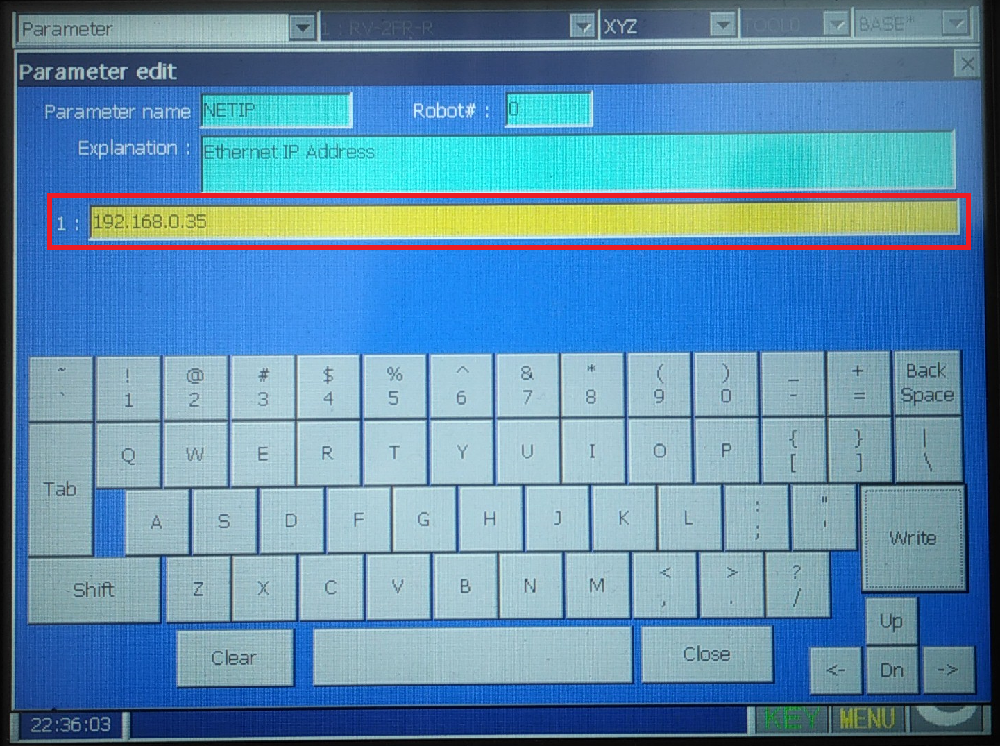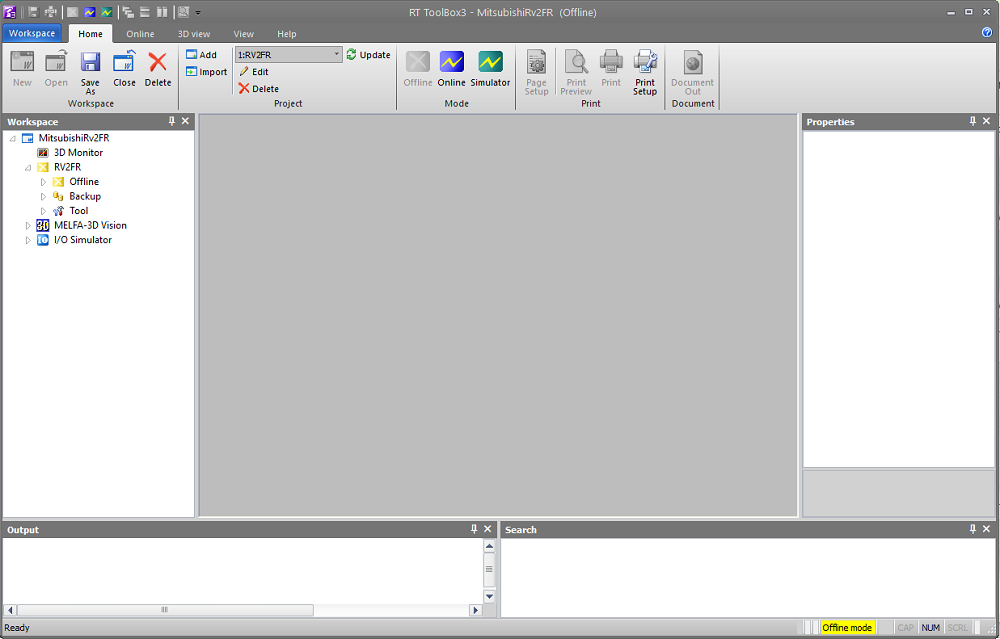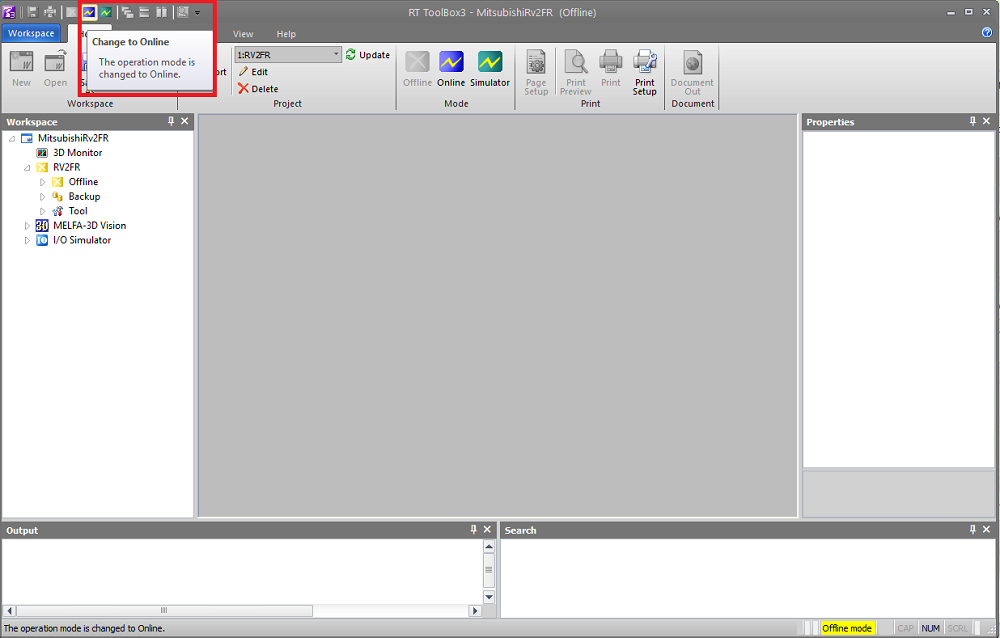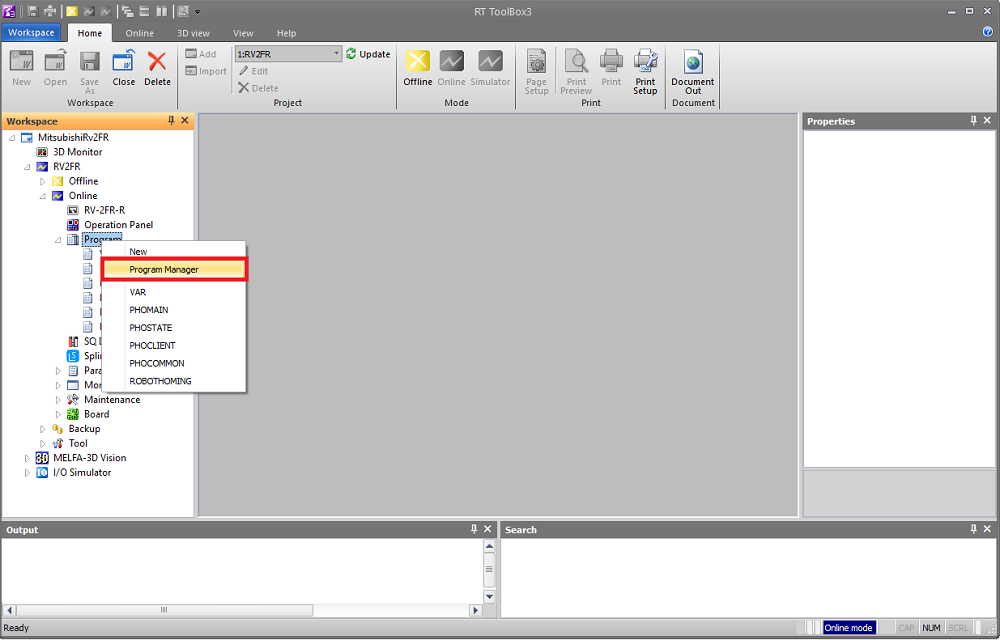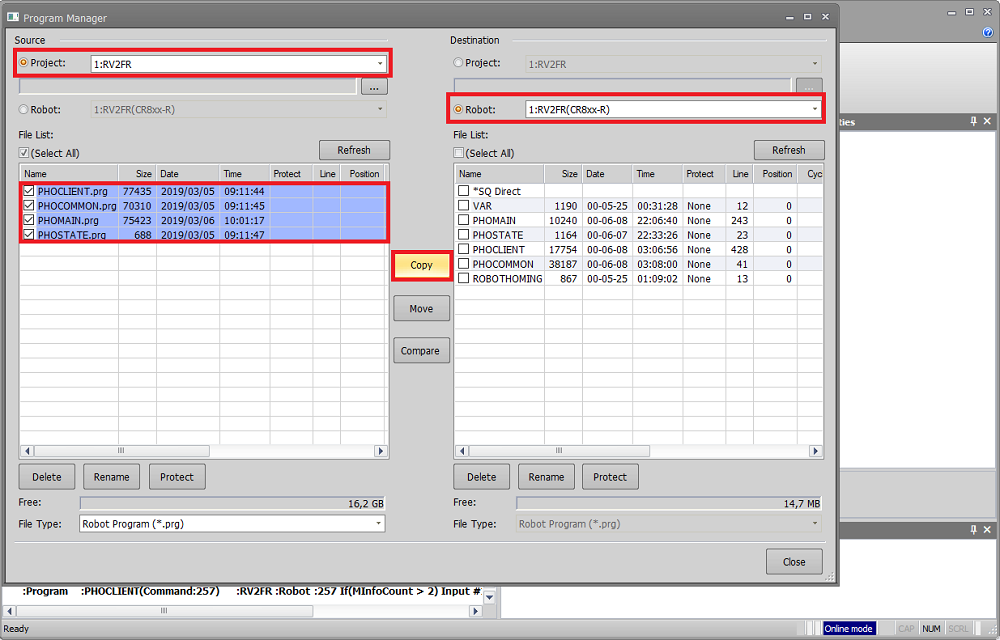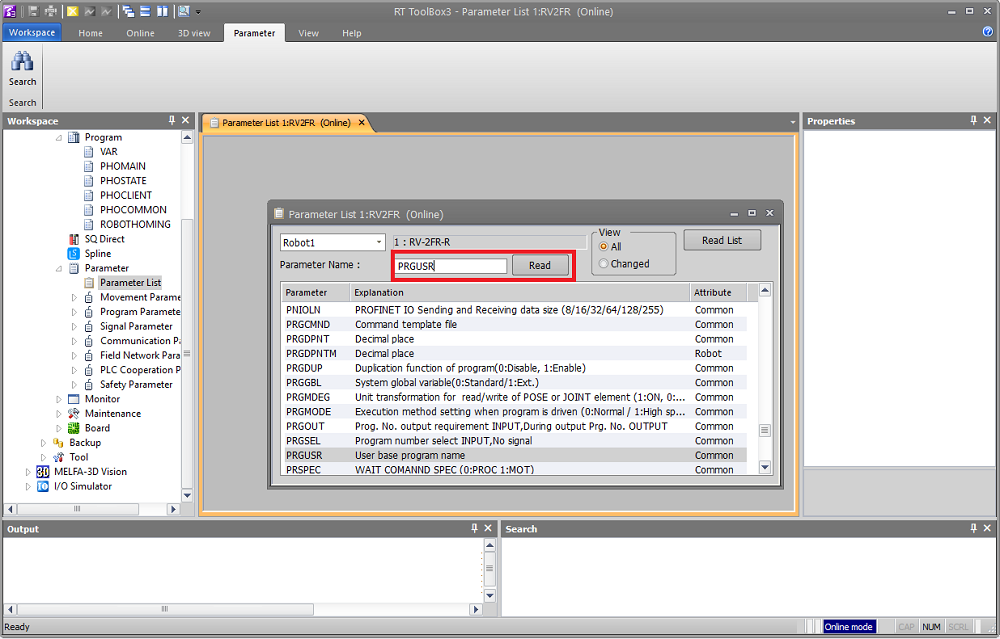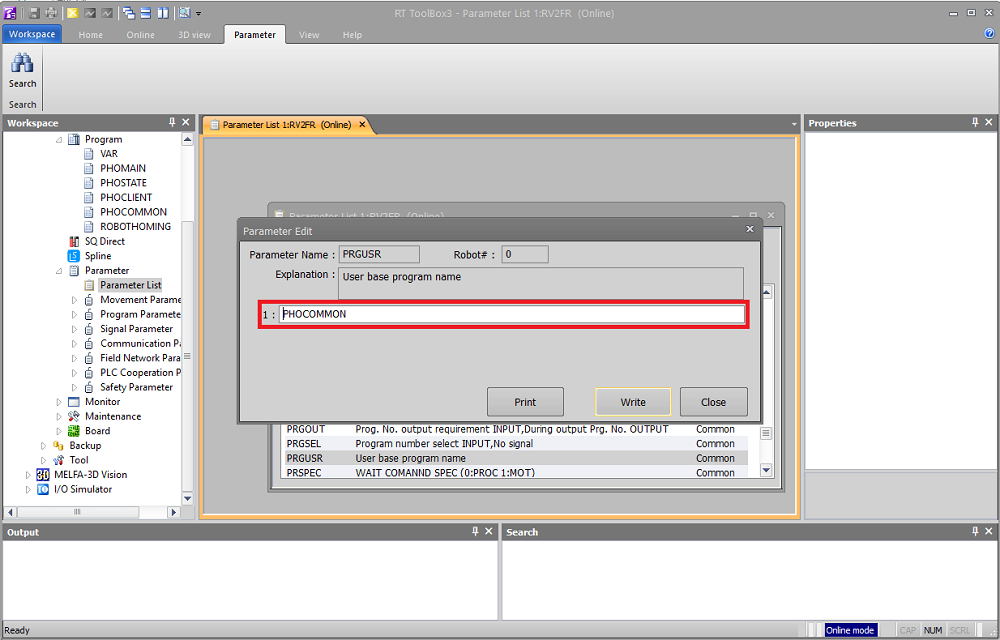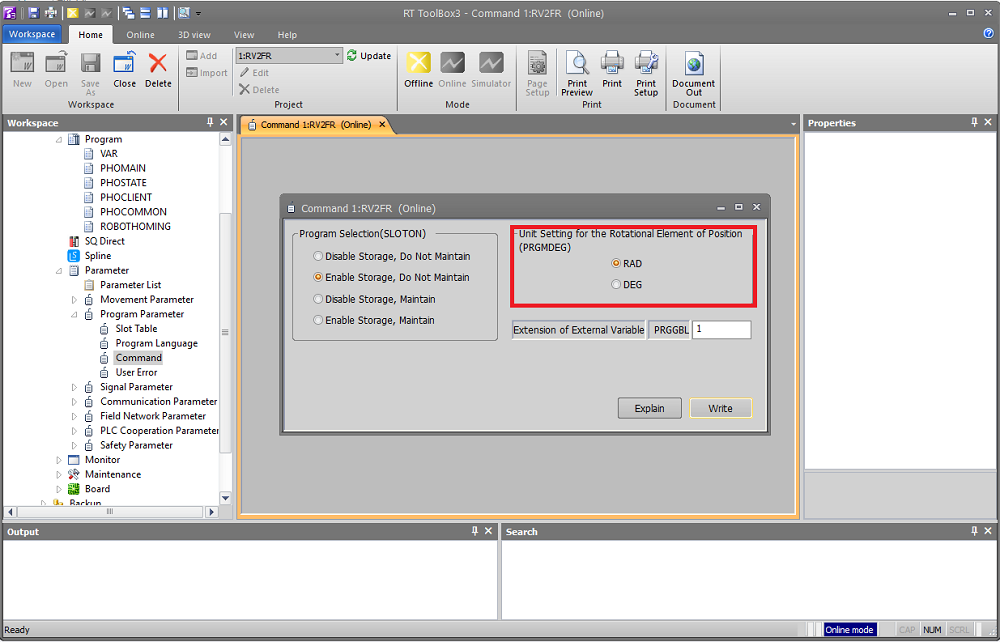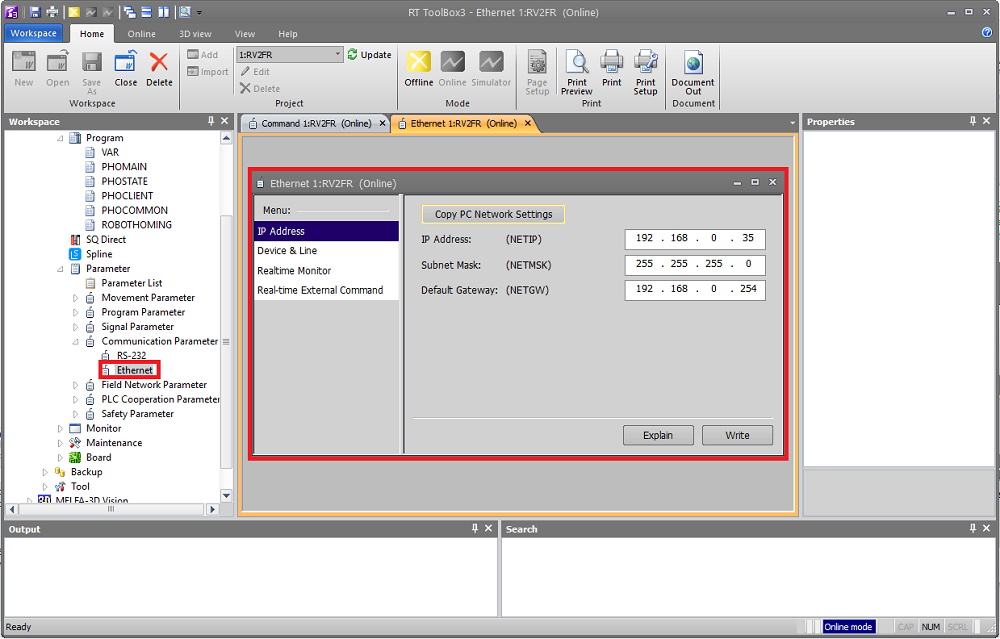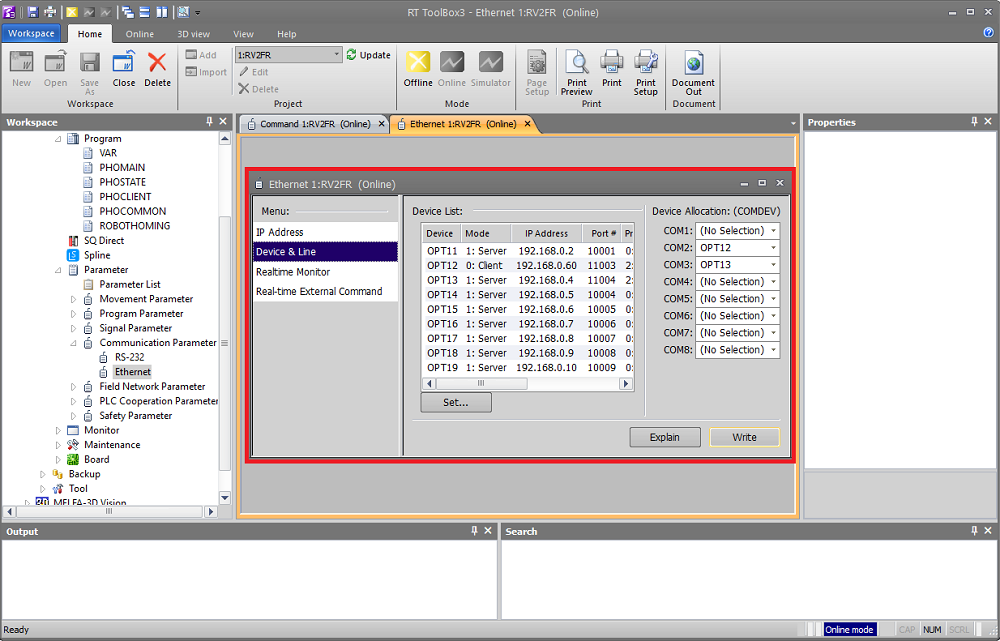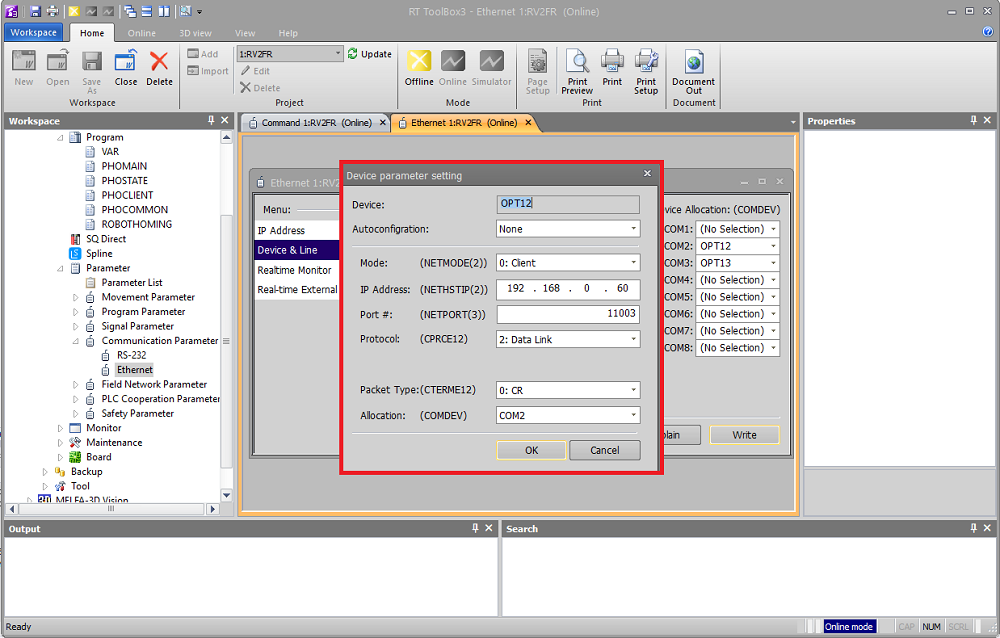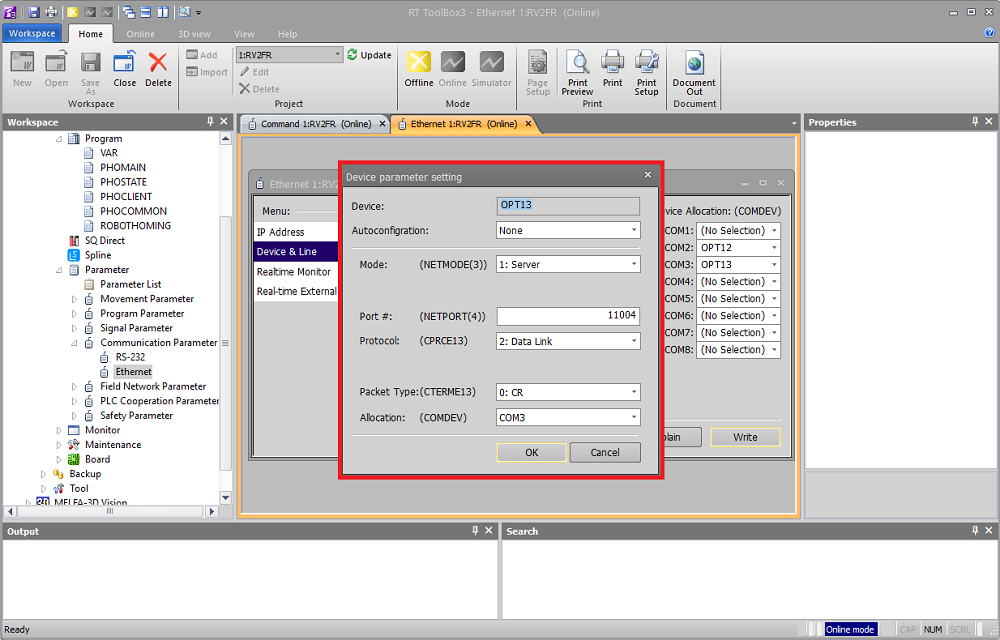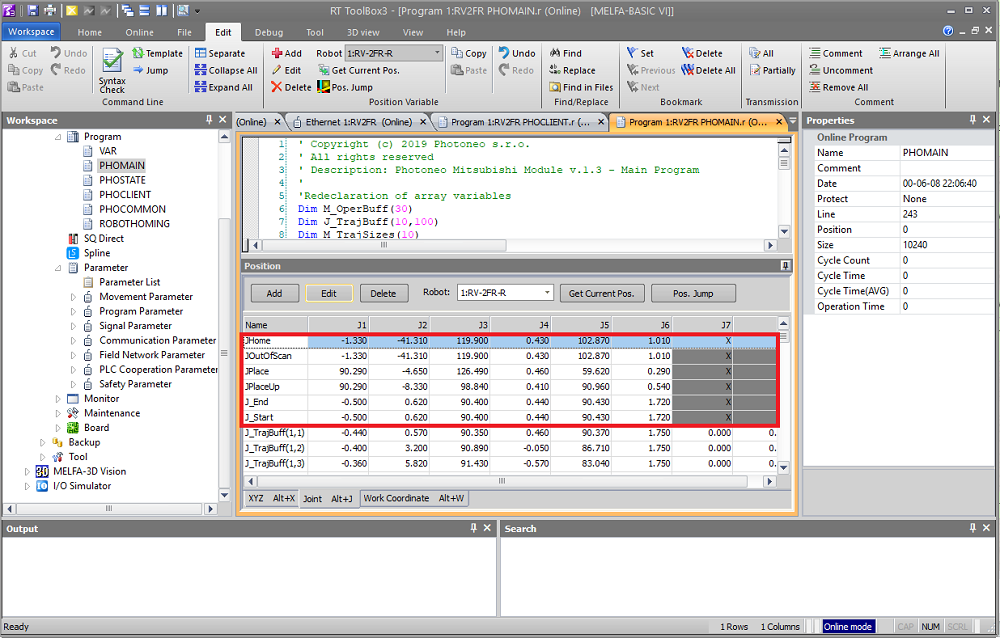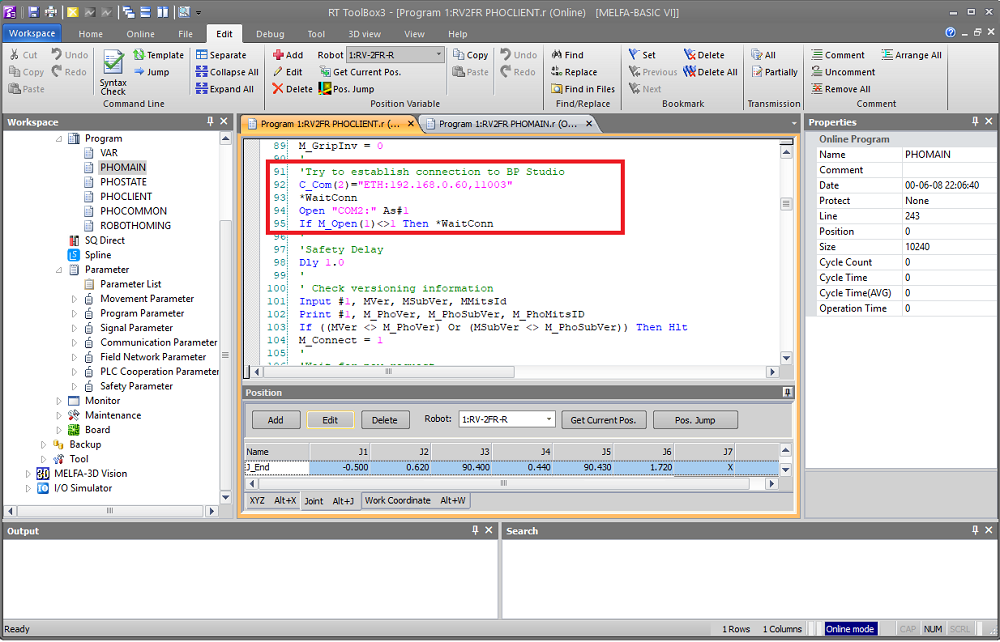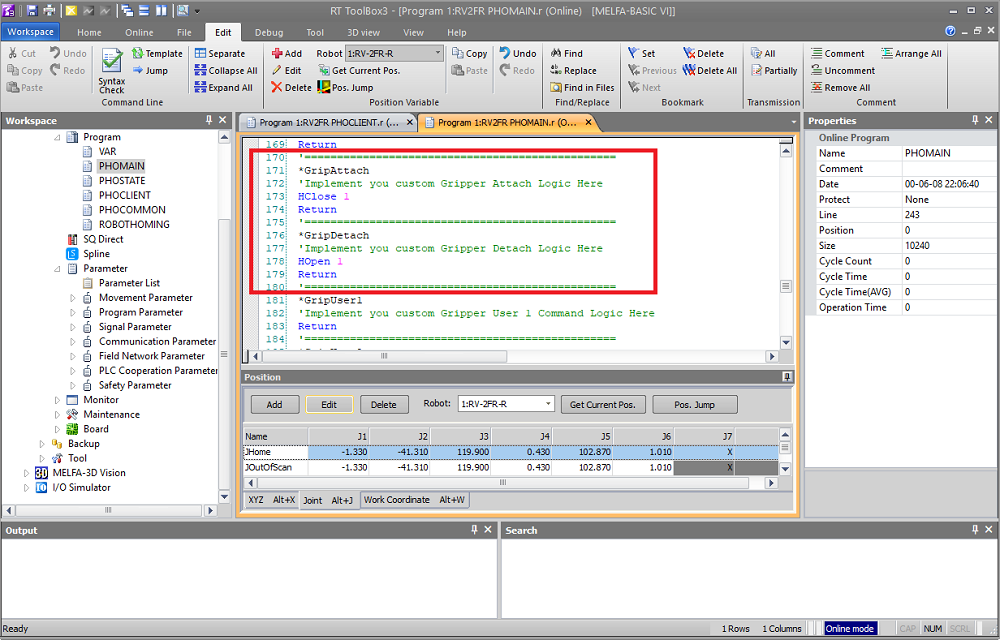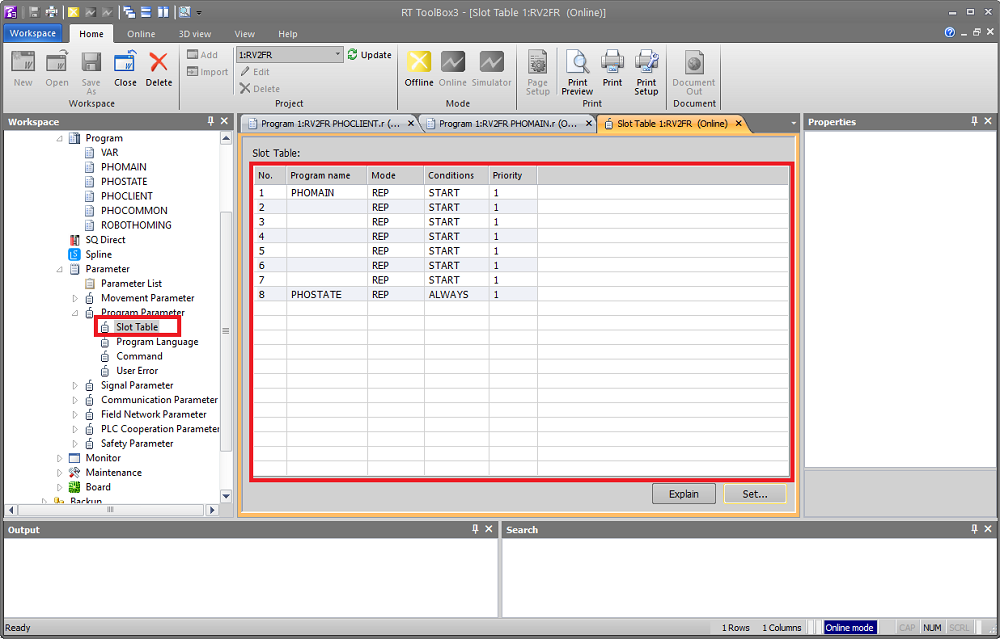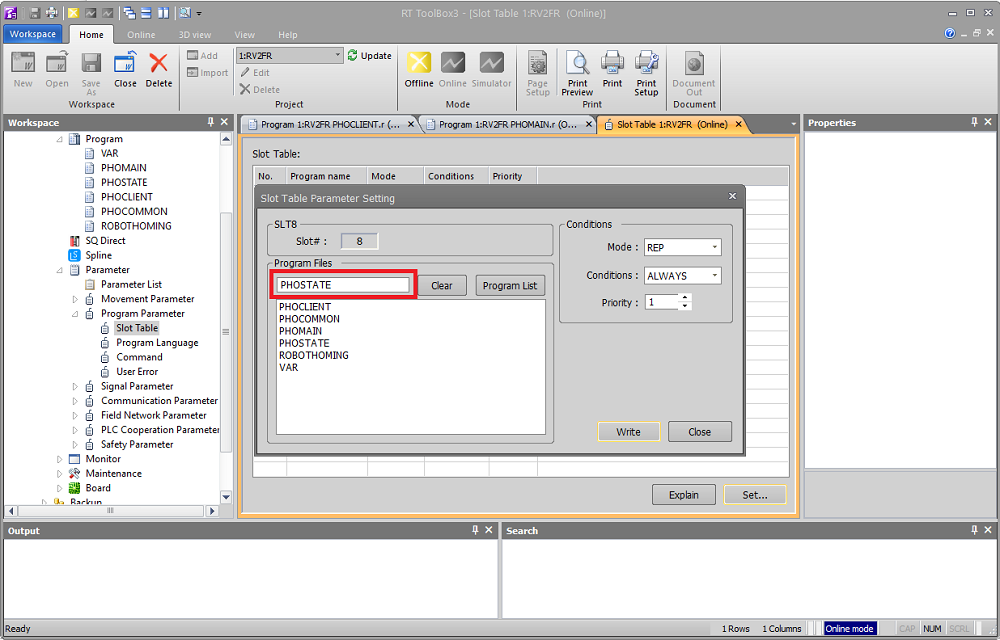Difference between revisions of "Bin Picking Tutorial: Setting up Photoneo Bin Picking Studio with MITSUBISHI robots"
From 3D scanning Knowledge base - Photoneo wiki
| Line 11: | Line 11: | ||
The development has been performed using '''RV2-FR''' Robot and '''CR800''' controller with following system version: | The development has been performed using '''RV2-FR''' Robot and '''CR800''' controller with following system version: | ||
| − | [[File]] | + | [[File: Setting Up Guide Mitsubishi Step 20.png]] |
== 2. Mitsubishi Controller Setup == | == 2. Mitsubishi Controller Setup == | ||
| Line 17: | Line 17: | ||
=== 2.1 Set IP Address === | === 2.1 Set IP Address === | ||
| − | [[File: ]] | + | [[File: Setting Up Guide Mitsubishi Step 17.png]] |
| − | [[File: ]] | + | [[File: Setting Up Guide Mitsubishi Step 18.png]] |
| − | [[File: | + | [[File: Setting Up Guide Mitsubishi Step 19.png]] |
Revision as of 14:16, 6 March 2019
NOTE: Users are strongly recommended to read the general introduction to robot interfaces prior to installing specific robot modules.
Contents
1. Prerequisites
Photoneo Mitsubishi Interface is written in MELFA V language and it has been tested on following controllers:
- - CR750D
- - CR800
The development has been performed using RV2-FR Robot and CR800 controller with following system version:
2. Mitsubishi Controller Setup
2.1 Set IP Address