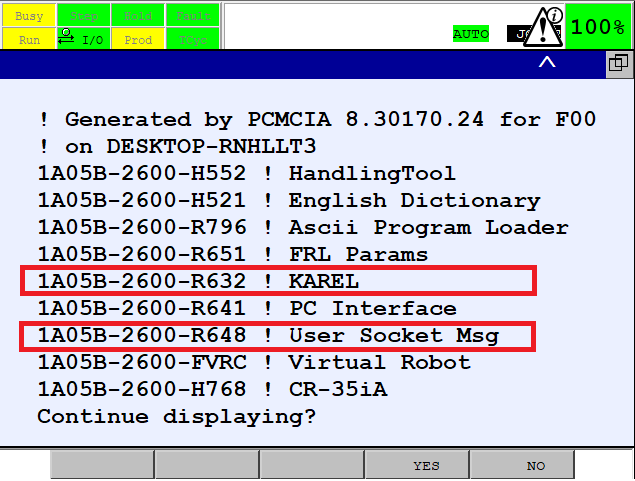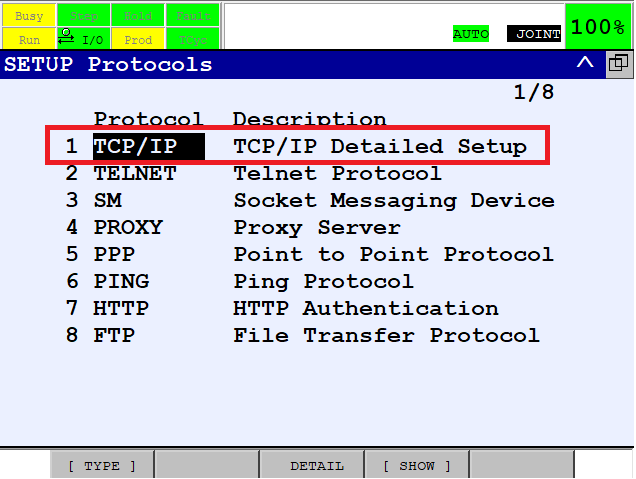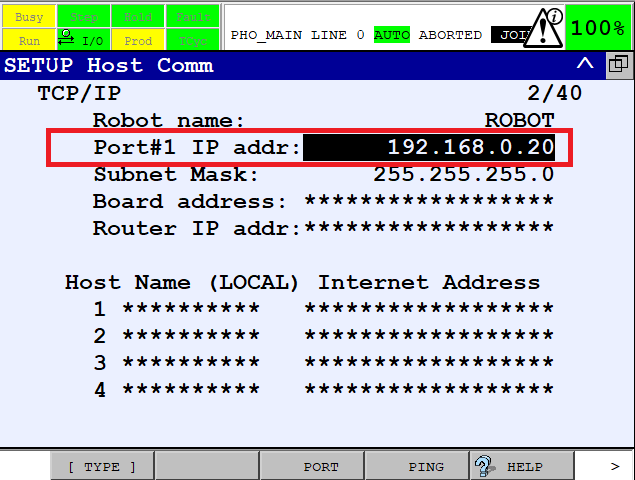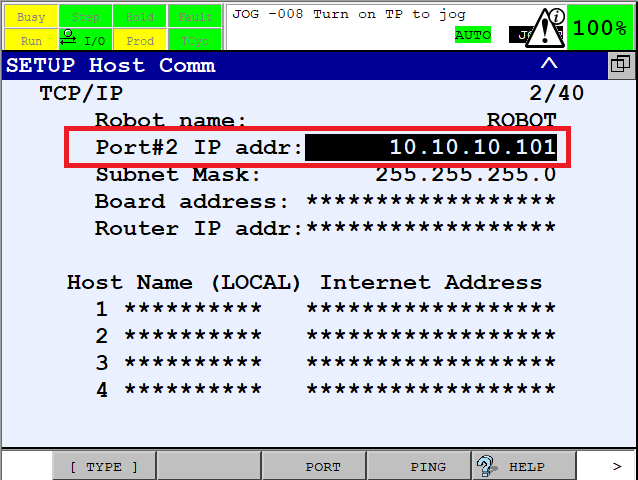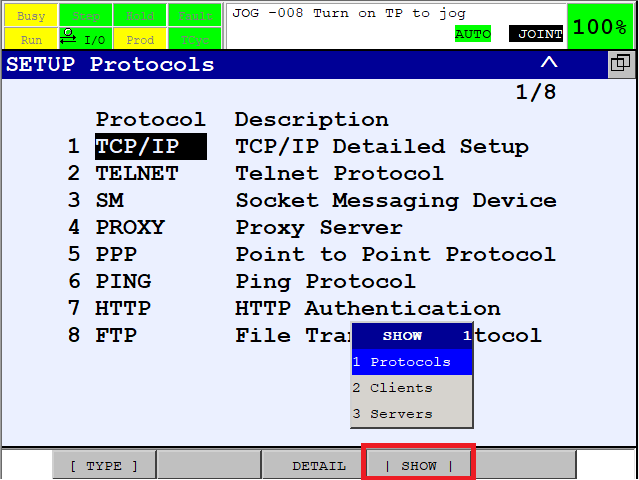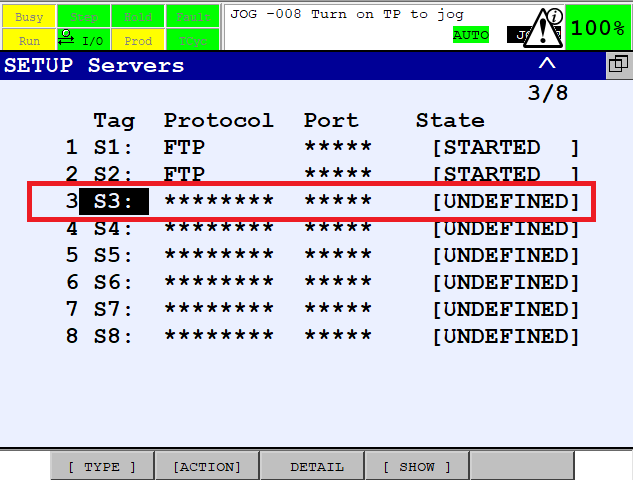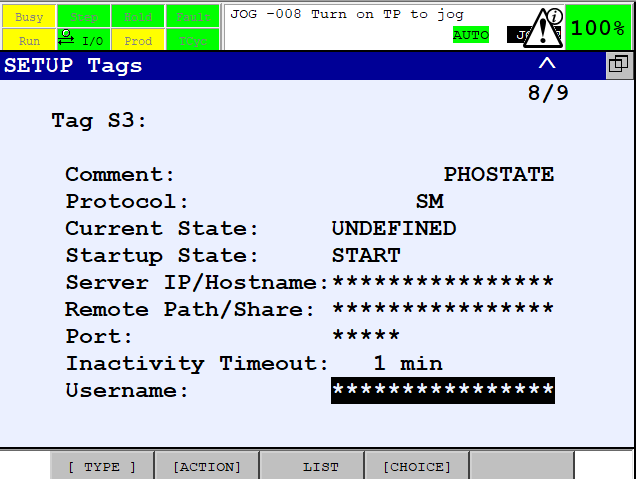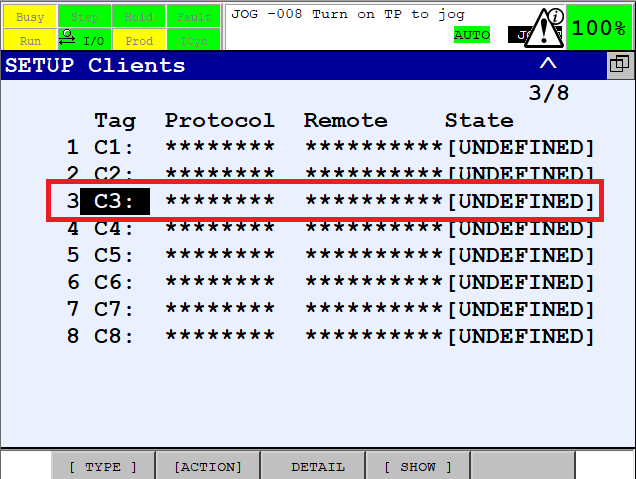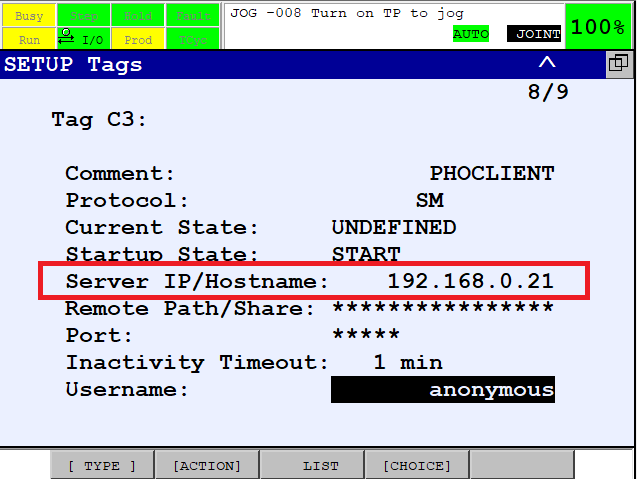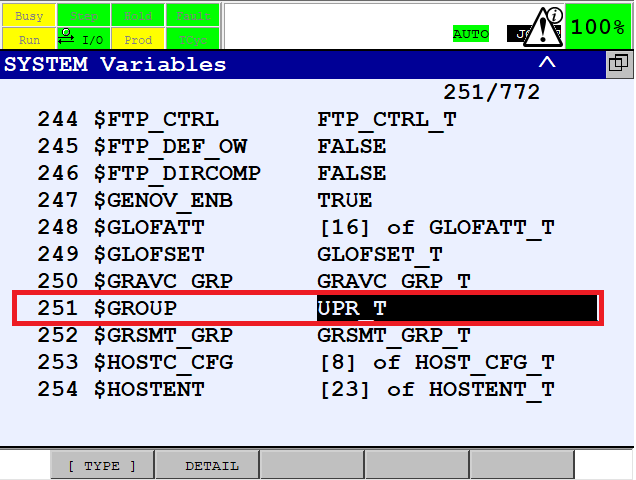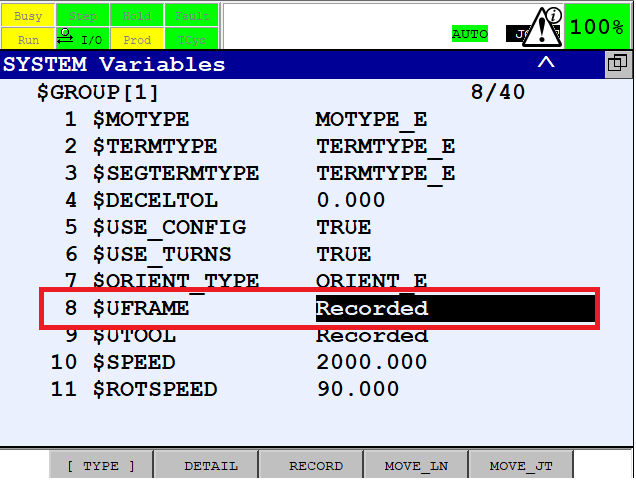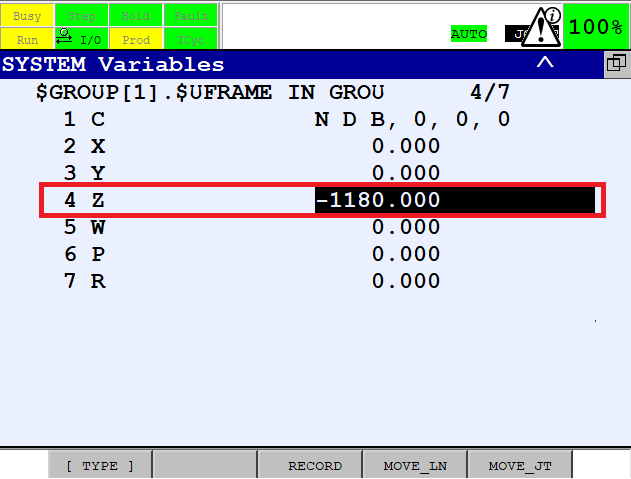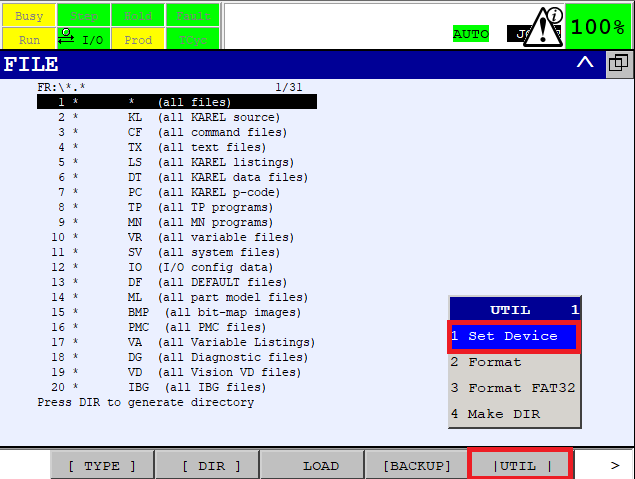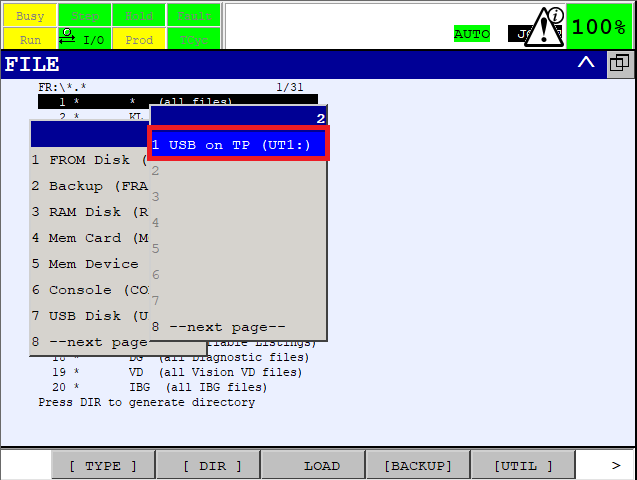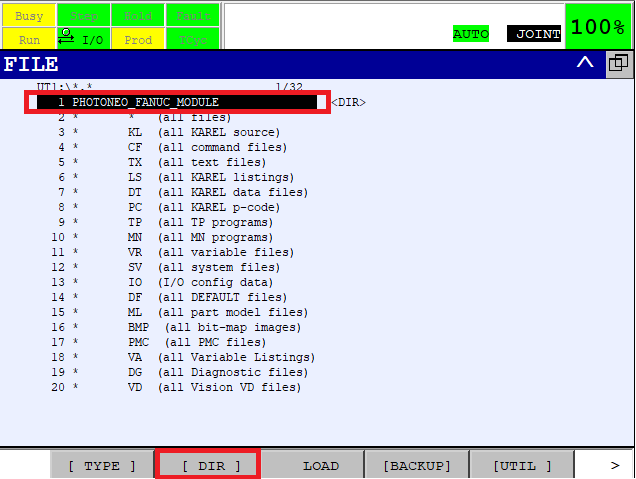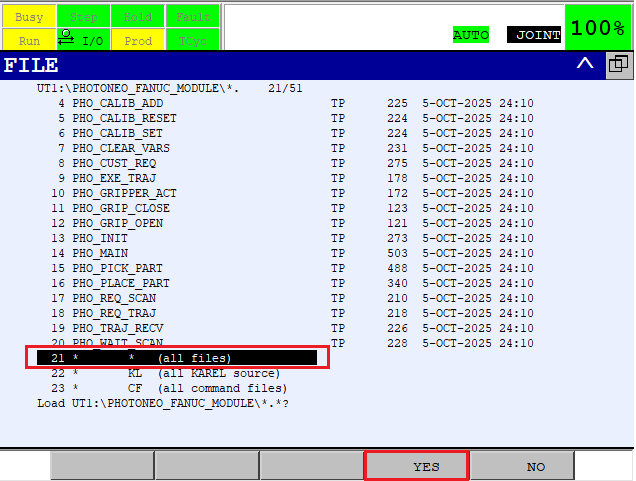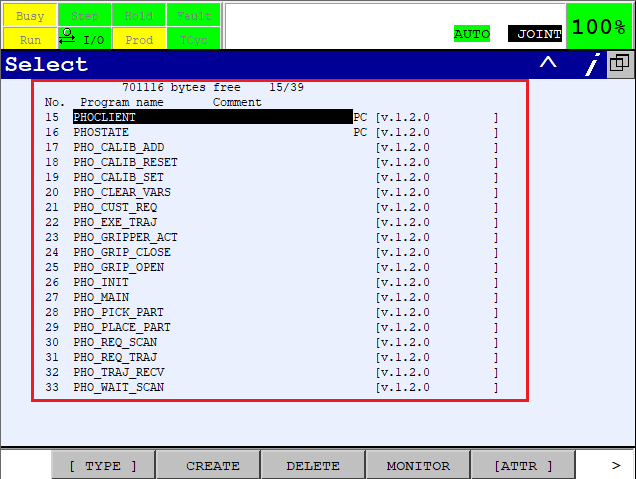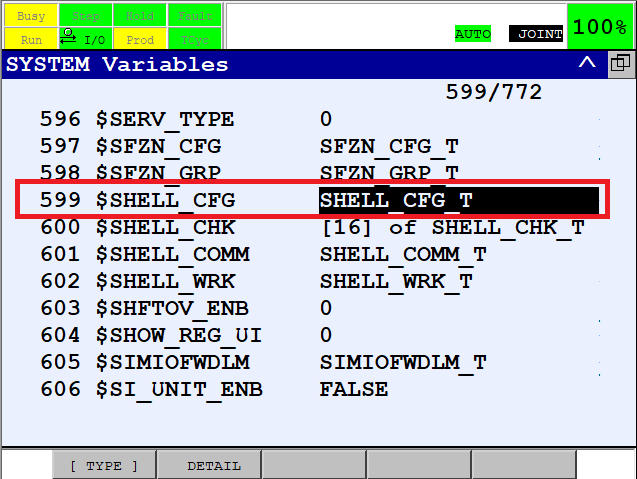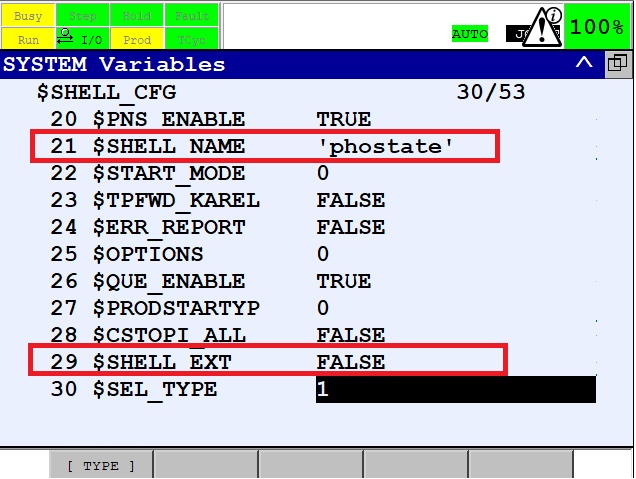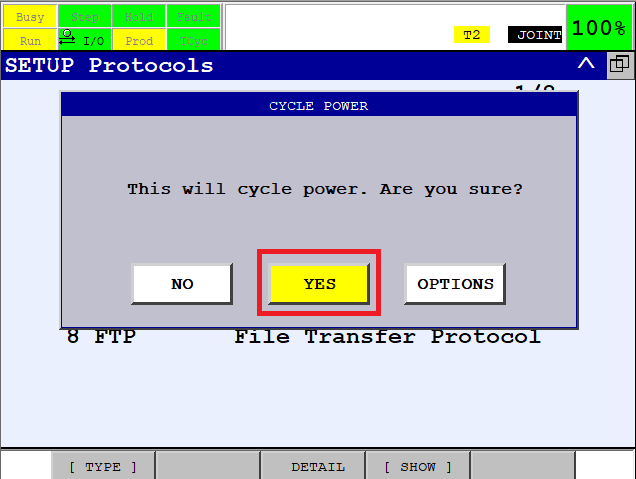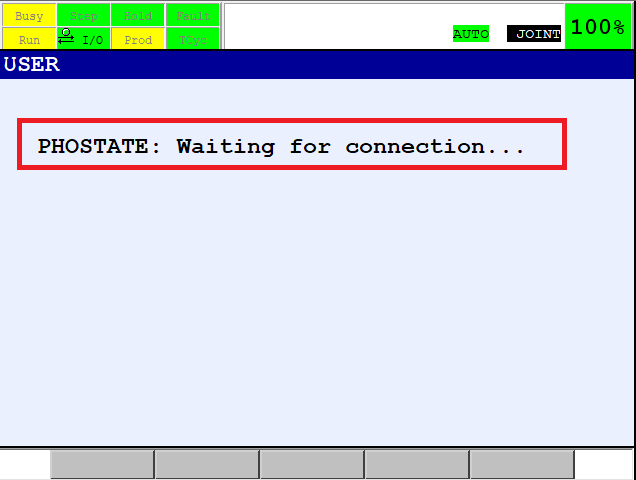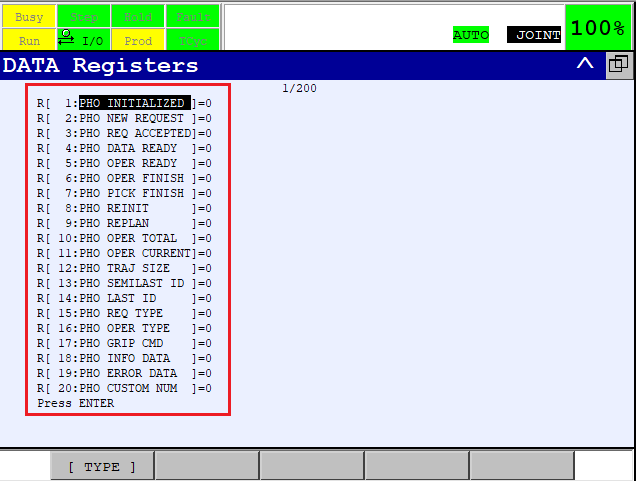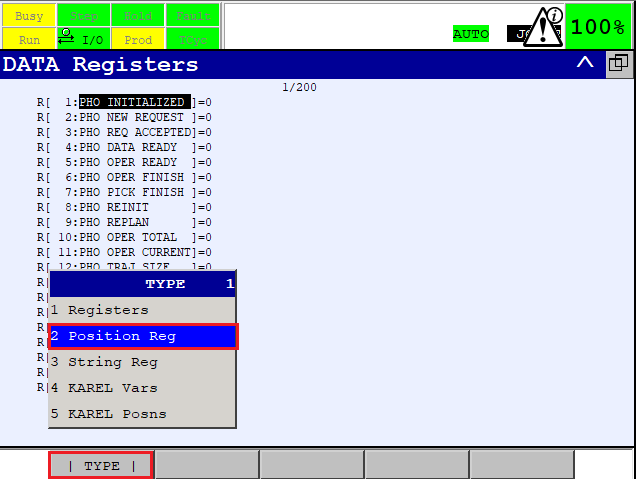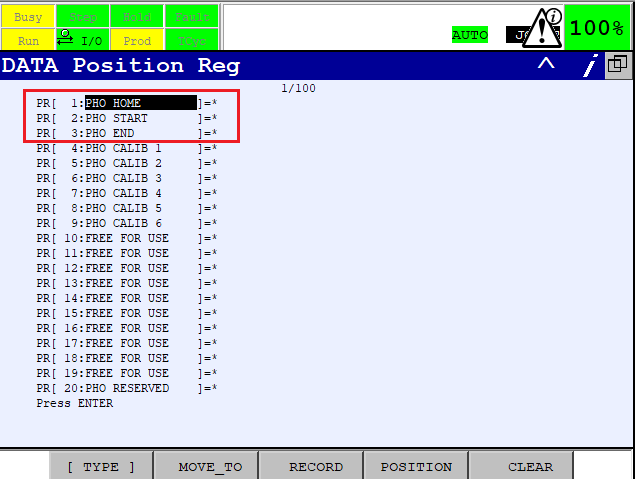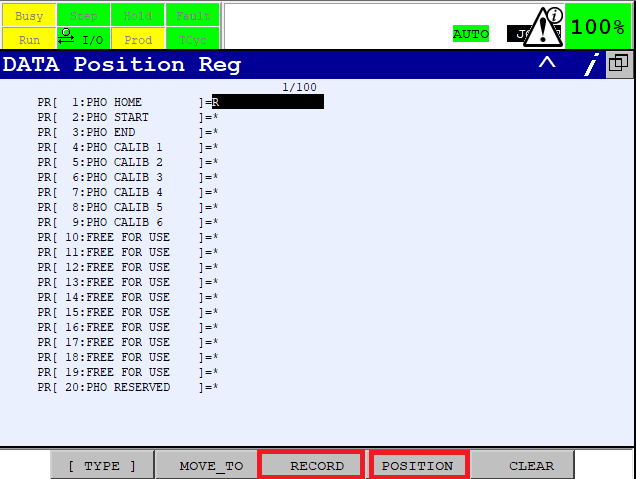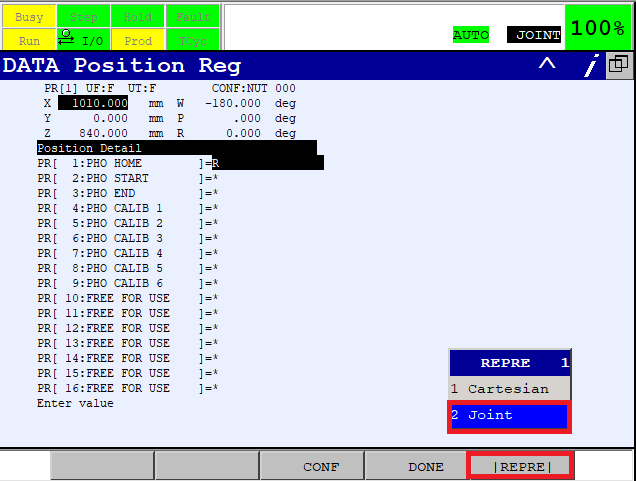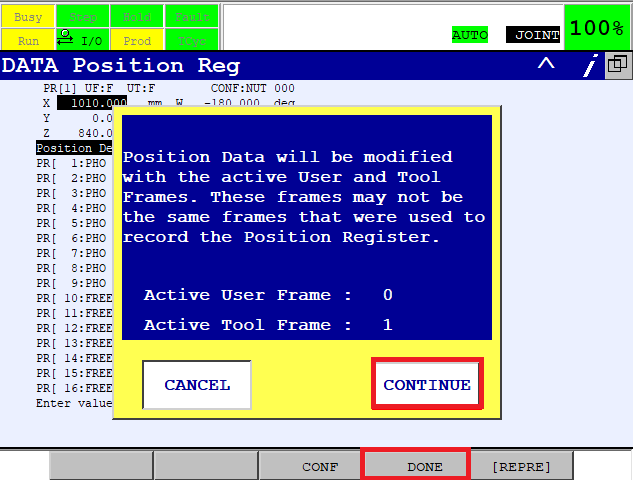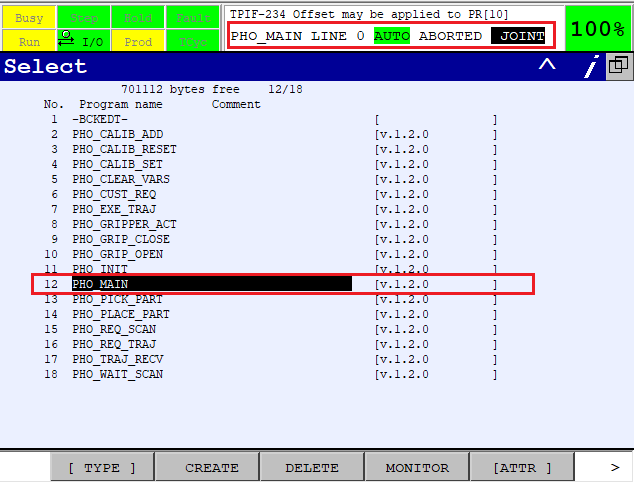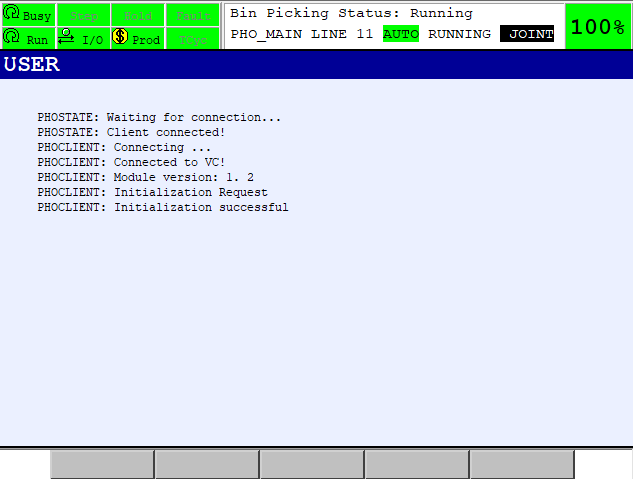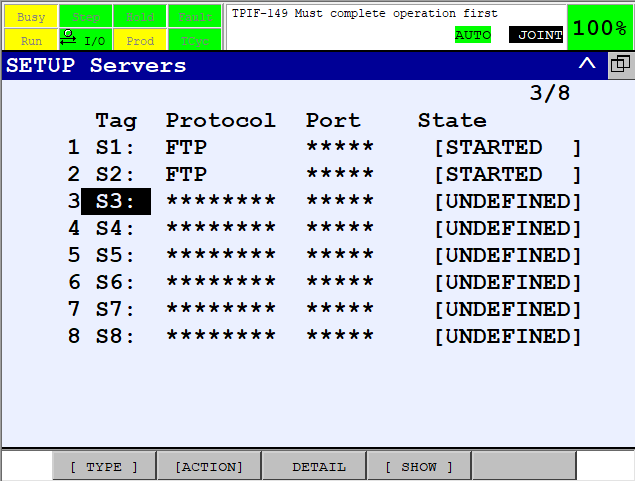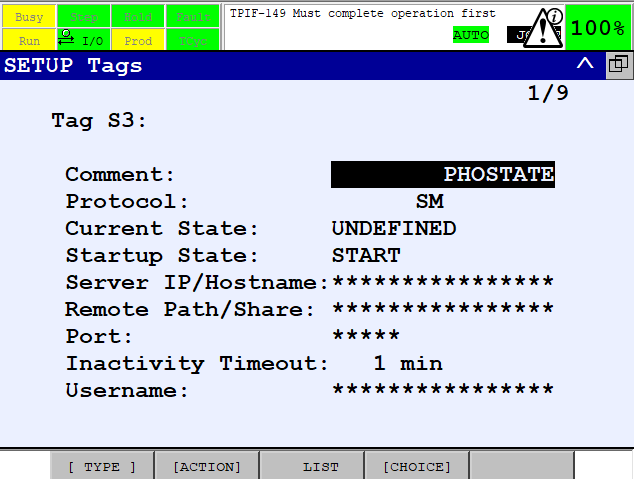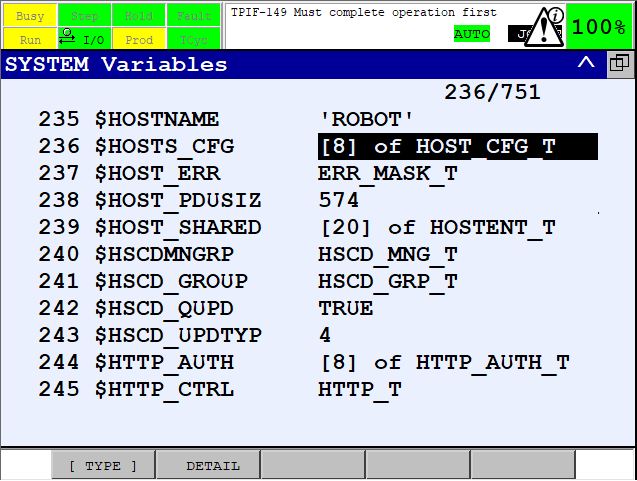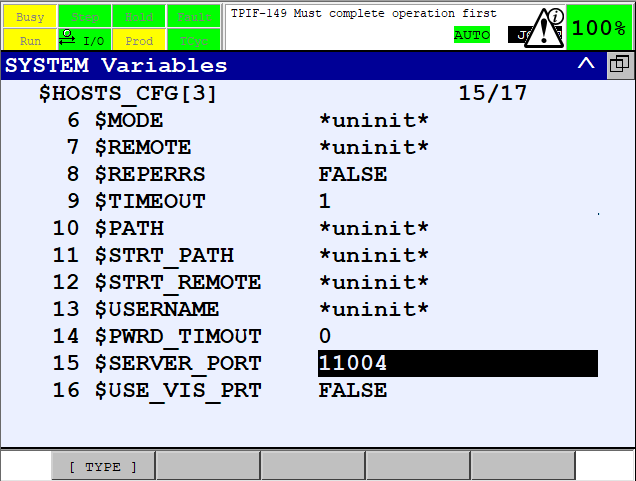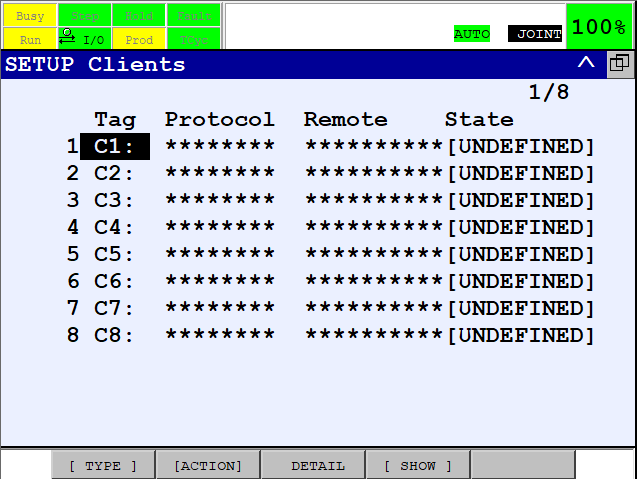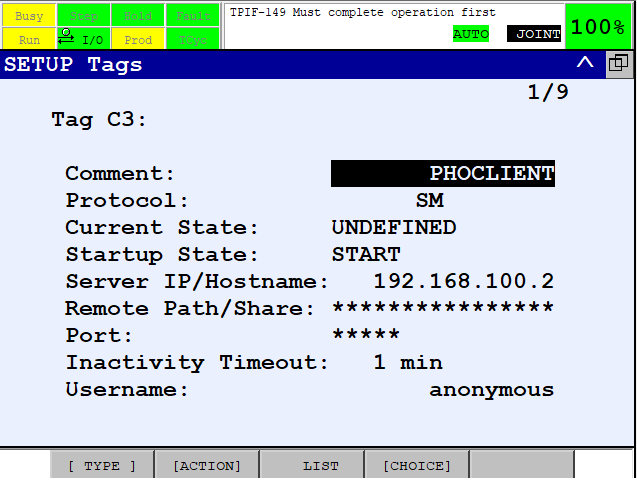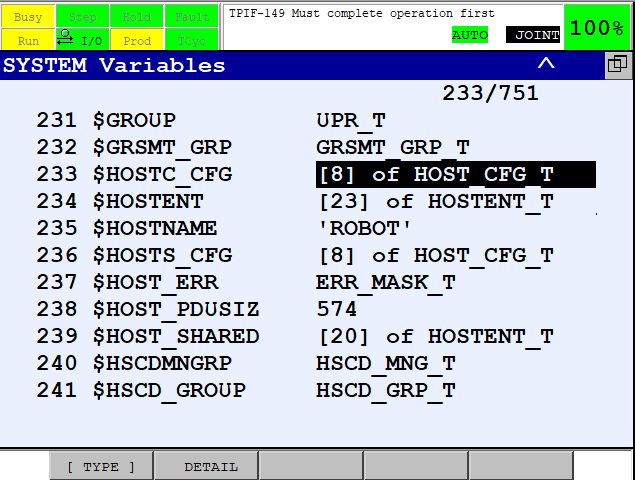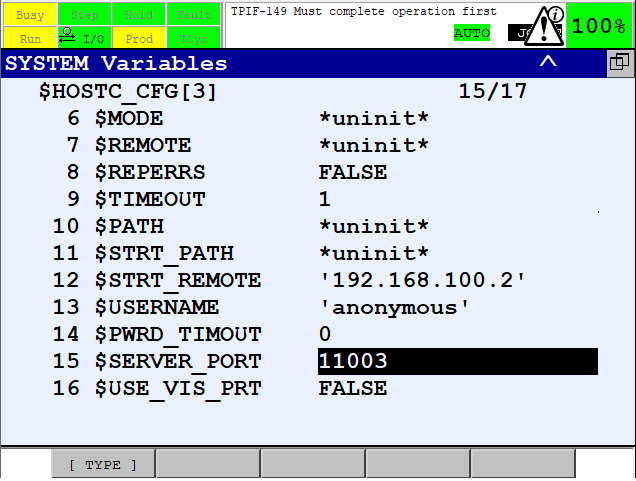Difference between revisions of "Bin Picking Tutorial: Setting up Photoneo Bin Picking Studio with FANUC robots"
| Line 2: | Line 2: | ||
Please make sure that your Fanuc controller meets following criteria: | Please make sure that your Fanuc controller meets following criteria: | ||
| + | |||
| + | - '''System version 8.10 and higher''' (Versions 6.40 - 7.70 are also supported with certain limitations) | ||
- '''R632 Karel''' - Karel option available | - '''R632 Karel''' - Karel option available | ||
| Line 7: | Line 9: | ||
- '''R648 User Socket Msg''' - Socket Communication option available | - '''R648 User Socket Msg''' - Socket Communication option available | ||
| − | - | + | Click Menu -> Status -> Version ID -> Next -> Order FI to show installed options |
| + | |||
[[File:Fanuc tutorial Step1.png]] | [[File:Fanuc tutorial Step1.png]] | ||
| + | == 2. Fanuc Controller Setup == | ||
| − | == 2. | + | === 2.1 Set an IP Addresses of Ethernet Ports === |
| + | |||
| + | Turn on the robot controller and set the controller IP addresses to meet your network configuration. | ||
| − | + | On Pendant Press '''Menu''' -> '''Setup''' -> '''Host Comm''' -> '''TCP/IP''': | |
| − | |||
| − | |||
[[File:Fanuc tutorial Step2.png]] | [[File:Fanuc tutorial Step2.png]] | ||
| + | |||
| + | |||
| + | Two Ethernet ports should be available for configuration, it is recommended to configure '''Port#1''' for communication with Vision Controller: | ||
[[File:Fanuc tutorial Step2 2.png]] | [[File:Fanuc tutorial Step2 2.png]] | ||
| + | |||
| + | |||
| + | If you use RoboGuide for workcell commisioning, configure '''Port#2''' for transferring files between robot controller and your PC: | ||
[[File:Fanuc tutorial Step3.png]] | [[File:Fanuc tutorial Step3.png]] | ||
| + | |||
| + | |||
| + | === 2.2 Configure TCP/IP Server === | ||
| + | |||
| + | Photoneo Fanuc Module requires State Server to run as a background task on robot controller. Configured TCP/IP server is necessary for this purpose. | ||
| + | |||
| + | Press '''Menu''' -> '''Setup''' -> '''Host Comm''' -> '''Show''' and select '''Servers''' | ||
[[File:Fanuc tutorial Step4.png]] | [[File:Fanuc tutorial Step4.png]] | ||
| + | |||
| + | |||
| + | '''Select S3 slot''' - we keep S1 and S2 slots reserved for user application. | ||
[[File:Fanuc tutorial Step5.png]] | [[File:Fanuc tutorial Step5.png]] | ||
| + | |||
| + | |||
| + | Configure TCP/IP server S3 as shown in the figure below: | ||
[[File:Fanuc tutorial Step6.png]] | [[File:Fanuc tutorial Step6.png]] | ||
| + | |||
| + | |||
| + | === 2.3 Configure TCP/IP Server === | ||
| + | |||
| + | The main Photoneo Bin Picking application works in client mode. Configured TCP/IP Client is necessary for this purpose. | ||
| + | |||
| + | Press '''Menu''' -> '''Setup''' -> '''Host Comm''' -> '''Show''' and select '''Clients''' | ||
| + | |||
| + | |||
| + | [[File:Fanuc tutorial Step4.png]] | ||
| + | |||
| + | |||
| + | '''Select C3 slot''' - we keep C1 and C2 slots reserved for user application. | ||
[[File:Fanuc tutorial Step7.png]] | [[File:Fanuc tutorial Step7.png]] | ||
| + | |||
| + | |||
| + | Configure TCP/IP server C3 as shown in the figure below: | ||
[[File:Fanuc tutorial Step9.png]] | [[File:Fanuc tutorial Step9.png]] | ||
| + | |||
| + | |||
| + | |||
| + | |||
| + | |||
[[File:Fanuc tutorial Step10.png]] | [[File:Fanuc tutorial Step10.png]] | ||
| + | |||
Revision as of 14:11, 11 July 2018
Contents
1. Prerequisites
Please make sure that your Fanuc controller meets following criteria:
- System version 8.10 and higher (Versions 6.40 - 7.70 are also supported with certain limitations)
- R632 Karel - Karel option available
- R648 User Socket Msg - Socket Communication option available
Click Menu -> Status -> Version ID -> Next -> Order FI to show installed options
2. Fanuc Controller Setup
2.1 Set an IP Addresses of Ethernet Ports
Turn on the robot controller and set the controller IP addresses to meet your network configuration.
On Pendant Press Menu -> Setup -> Host Comm -> TCP/IP:
Two Ethernet ports should be available for configuration, it is recommended to configure Port#1 for communication with Vision Controller:
If you use RoboGuide for workcell commisioning, configure Port#2 for transferring files between robot controller and your PC:
2.2 Configure TCP/IP Server
Photoneo Fanuc Module requires State Server to run as a background task on robot controller. Configured TCP/IP server is necessary for this purpose.
Press Menu -> Setup -> Host Comm -> Show and select Servers
Select S3 slot - we keep S1 and S2 slots reserved for user application.
Configure TCP/IP server S3 as shown in the figure below:
2.3 Configure TCP/IP Server
The main Photoneo Bin Picking application works in client mode. Configured TCP/IP Client is necessary for this purpose.
Press Menu -> Setup -> Host Comm -> Show and select Clients
Select C3 slot - we keep C1 and C2 slots reserved for user application.
Configure TCP/IP server C3 as shown in the figure below:
Plug Ethernet cable to appropriate socket in the Fanuc controller cabinet, restart the robot controller and try to ping
robot controller from the Vision Controller. If simple ping works, you can proceed to the configuration of robot controller communication.
2.2 Configure State Server
Now we will configure communication server for reporting current joint and tool poses to the Vision Controller
On Pendant press Menu -> Setup -> Host Comm -> F4[SHOW] -> Servers. Following list should appear:
Enter S3 settings and configure PHOSTATE as shown in the figure below:
Now, we need to set the server port which will be utilized for the communication.
Using pendant navigate to Menu -> Next -> System -> Variables.
Hold SHIFT to speed up scrolling and press ARROW DOWN several times to find - HOSTS_CFG as shown in the figure below:
For State Server - S3 set SERVER_PORT system variable to 11004. (Be careful! SERVER_PORT and PORT are different items!)
2.3 Configure Binpicking Client
As a next step we will configure communication client for transferring requests/responses between the Vision and Fanuc Controller.
On Pendant press Menu -> Setup -> Host Comm -> F4[SHOW] -> Clients. Following list should appear:
Enter C3 settings and configure PHOCLIENT as shown in the figure below.
Do not forget to input an IP address of Vision Controller Server here!
Hold SHIFT to speed up scrolling and press ARROW DOWN several times to find HOSTC_CFG as shown in the figure below
For C3 set SERVER_PORT system variable to 11003 (Be careful! SERVER_PORT and PORT are different items!)