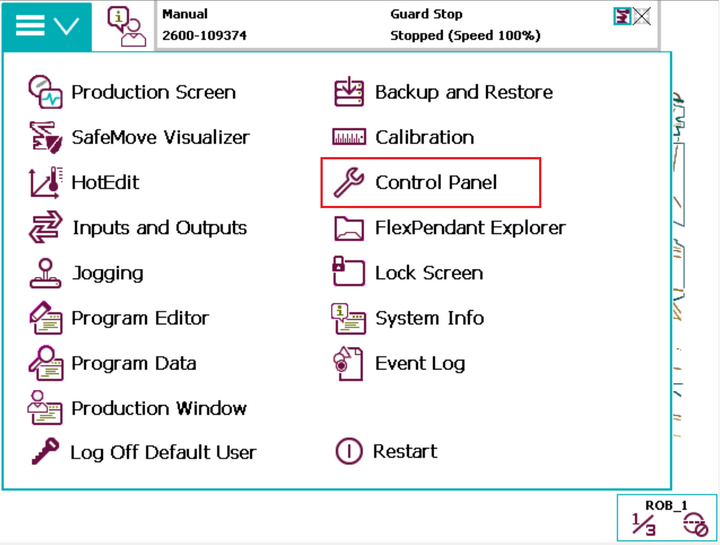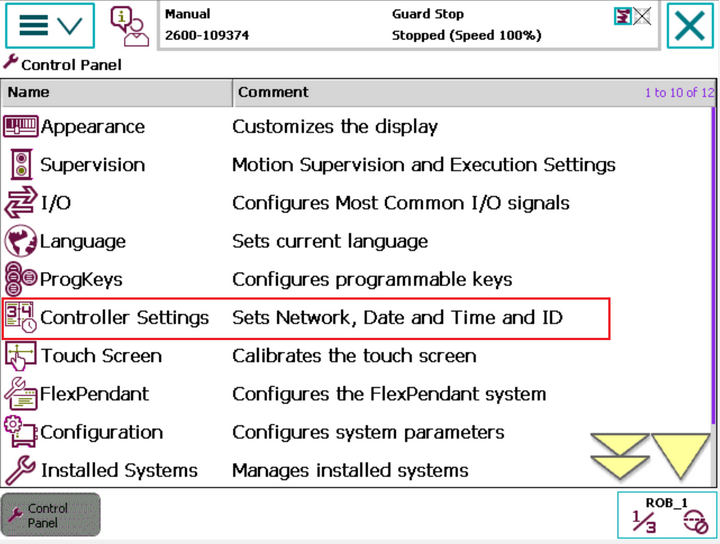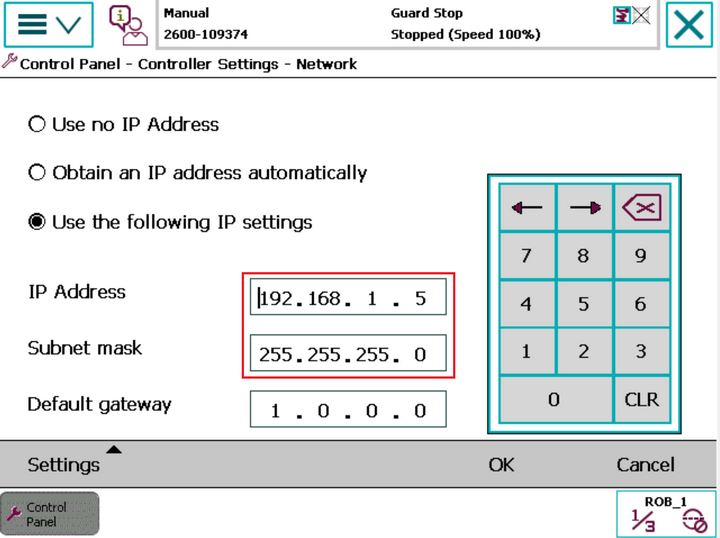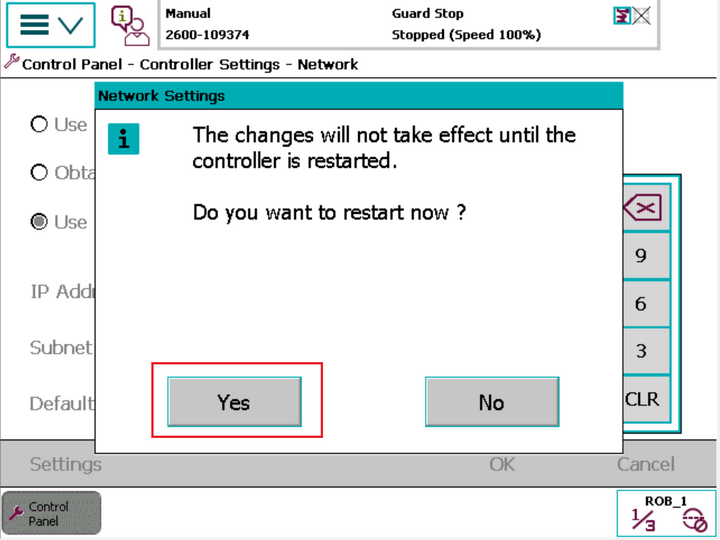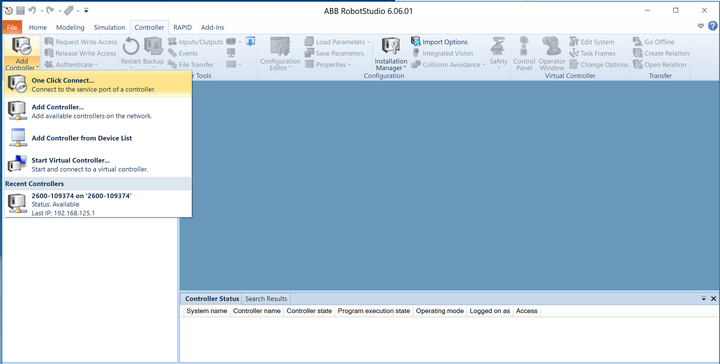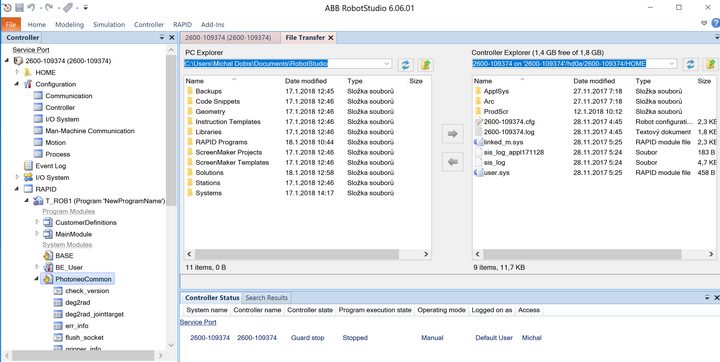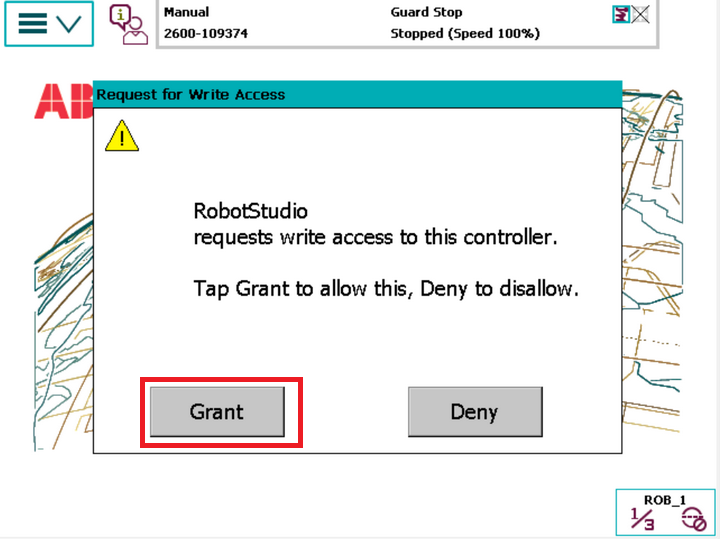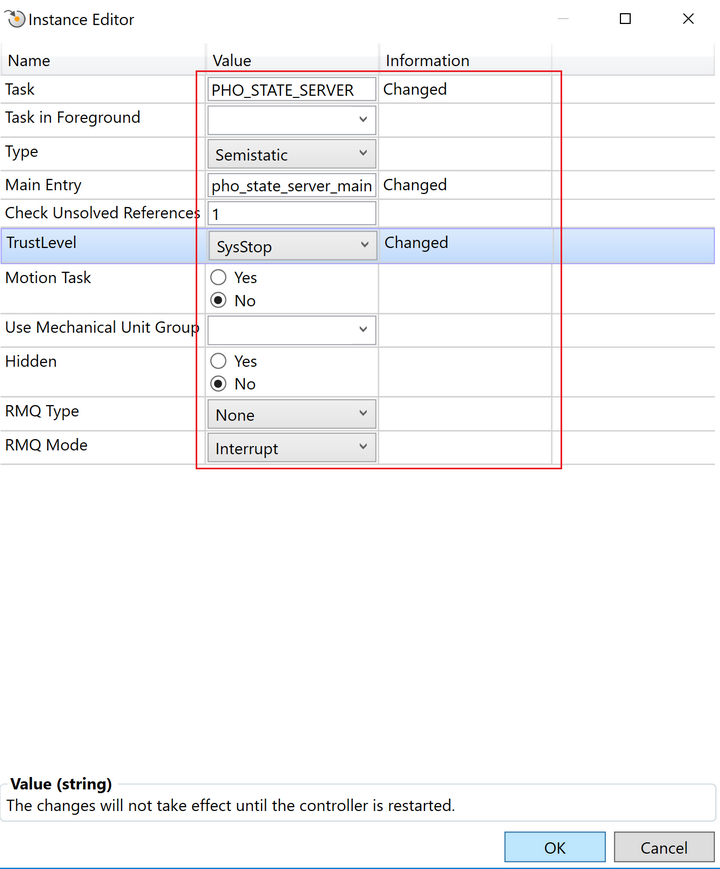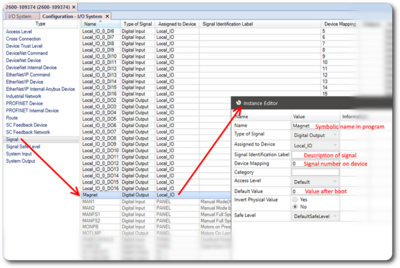Difference between revisions of "Bin Picking Tutorial: Setting up Photoneo Bin Picking Studio with ABB robots"
| Line 21: | Line 21: | ||
=== 2.1 Network configuration === | === 2.1 Network configuration === | ||
| − | Turn on the IRC5 Controller, wait for Initialization Screen to appear, open '''Menu screen'''and select '''Control Panel''' option : | + | Turn on the IRC5 Controller, wait for Initialization Screen to appear, open '''Menu screen'''and select '''Control Panel''' option: |
| Line 27: | Line 27: | ||
| − | On the Control Panel pane, select '''Controller Settings''' | + | On the Control Panel pane, select '''Controller Settings:''' |
| Line 33: | Line 33: | ||
| − | Select '''Settings''' and choose '''Network''' option | + | Select '''Settings''' and choose '''Network''' option: |
| Line 39: | Line 39: | ||
| − | Network settings window should appear. Use the '''touch panel keypad''' to set IP address of IRC5 WAN port | + | Network settings window should appear. Use the '''touch panel keypad''' to set IP address of IRC5 WAN port: |
| Line 45: | Line 45: | ||
| − | Press '''OK button''' and restart the controller to apply new settings | + | Press '''OK button''' and restart the controller to apply new settings: |
| Line 56: | Line 56: | ||
Set your local PC network settings to DHCP, plug Ethernet cable to Service Port of IRC5 Controller and launch Robot Studio. | Set your local PC network settings to DHCP, plug Ethernet cable to Service Port of IRC5 Controller and launch Robot Studio. | ||
| − | For direct connection to Robot Controller, select '''Controller''' tab and '''One Click Connect''' option | + | For direct connection to Robot Controller, select '''Controller''' tab and '''One Click Connect''' option: |
[[File:Robot studio connect.png]] | [[File:Robot studio connect.png]] | ||
| Line 65: | Line 65: | ||
You can use USB stick and copy files directly from the pendant, however the most convenient way is to use Robot Studio internal File Transfer tool. | You can use USB stick and copy files directly from the pendant, however the most convenient way is to use Robot Studio internal File Transfer tool. | ||
| − | Go to '''Controller''' tab and select '''File Transfer''' tool from the menu | + | Go to '''Controller''' tab and select '''File Transfer''' tool from the menu: |
| − | [[File: Robot studio file transfer.png]] | + | [[File:Robot studio file transfer.png]] |
| + | As a next step we need to define Task for State Server. '''Request grant access''' from the pendant first: | ||
| + | [[File:ABB pendant grant access.png]] | ||
| + | |||
| + | |||
| + | [[File:Task state server.PNG]] | ||
=== 2.3 Configuring a I/O === | === 2.3 Configuring a I/O === | ||
==== 2.3.1 Preparation ==== | ==== 2.3.1 Preparation ==== | ||
Revision as of 16:32, 18 January 2018
Contents
1. Prerequisities
Following conditions must be met:
- (616-6) PC Interface Module available
- (672-1) Multitasking Module available
- RoboTWareOS 5.13 and higher
+
- Robot Studio Installation (v.6.04 is recommended)
2. ABB Controller setup
Following tutorial provides step by step guide how to configure your ABB IRC5 controller and install RAPID interface for Photoneo Binpicking Solution.
This tutorial was originally written for RobotWare v.6.x and higher systems, however it should also work with older versions with minor changes.
2.1 Network configuration
Turn on the IRC5 Controller, wait for Initialization Screen to appear, open Menu screenand select Control Panel option:
On the Control Panel pane, select Controller Settings:
Select Settings and choose Network option:
Network settings window should appear. Use the touch panel keypad to set IP address of IRC5 WAN port:
Press OK button and restart the controller to apply new settings:
2.2 Use Robot Studio to Connect to IRC5 Controller
Set your local PC network settings to DHCP, plug Ethernet cable to Service Port of IRC5 Controller and launch Robot Studio.
For direct connection to Robot Controller, select Controller tab and One Click Connect option:
As a first step in installation Photoneo ABB Interface, you need to copy RAPID files from your PC to the Robot Controller
You can use USB stick and copy files directly from the pendant, however the most convenient way is to use Robot Studio internal File Transfer tool.
Go to Controller tab and select File Transfer tool from the menu:
As a next step we need to define Task for State Server. Request grant access from the pendant first:
2.3 Configuring a I/O
2.3.1 Preparation
Assemble cables (tall box on palette with controller), specifically XP1, XP13, XP2 to the bottom side of controller, with their respective connectors on the base of robot.
2.3.2 Setting up I/O
Various links are accessible on panel inside cabinet. These signals are wired throught XS/XP13 connector underneath the cabinet, throught connection in base of robot to R1(2).CP and R1(2).CS. XT6/6.1 signals 1 to 4 are usually used to power your device (4x1mm2) with link to R1(2).CP and connectors XT5.1, XT5.2 and XT5.3 are used to provide signals for your accessories carried by robot with link to R1(2).CS.
2.3.3 Accessing signals in program
Usually a I/O slave is supplied with robotic controller. If not install one inside cabinet and in Configuration - I/O System tab. Once completed a list of device’s Inputs/Outputs may appear in Signals tab. Configure them according to their specific purpose. A example of signal configuration is shown below: