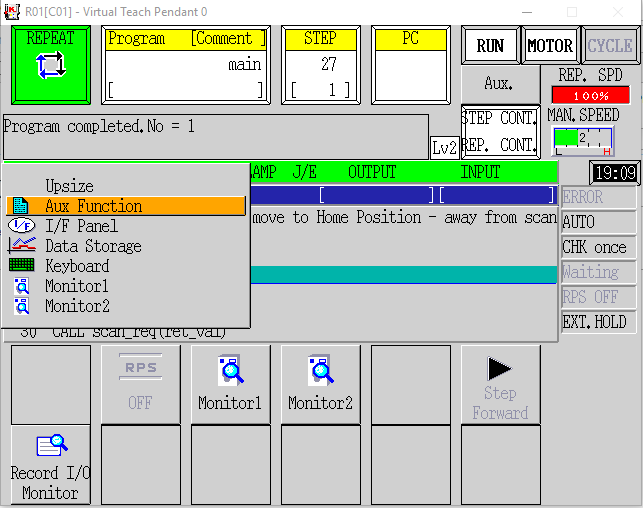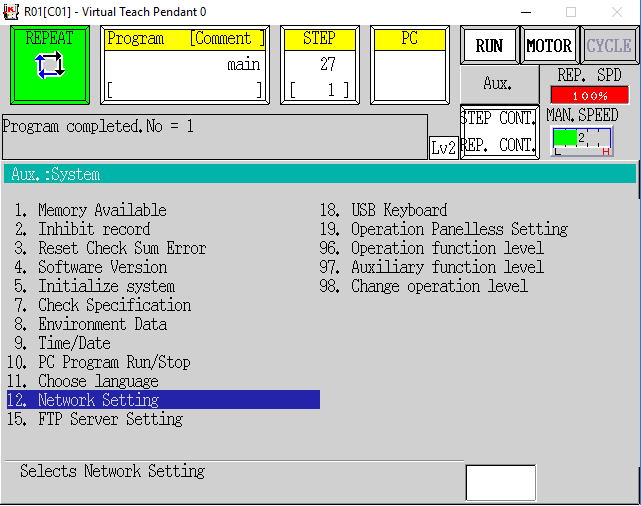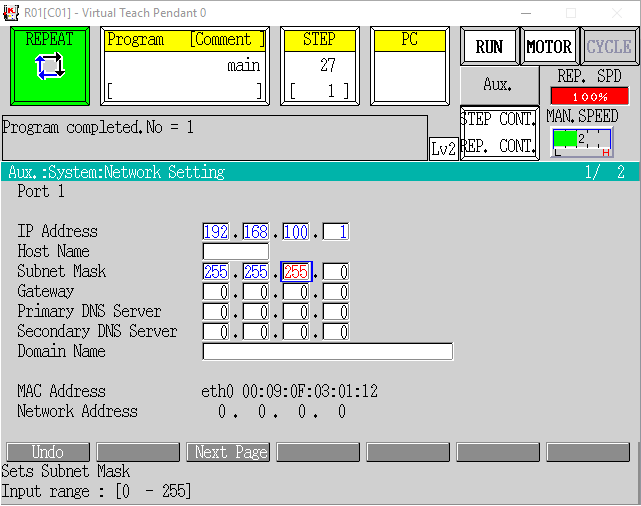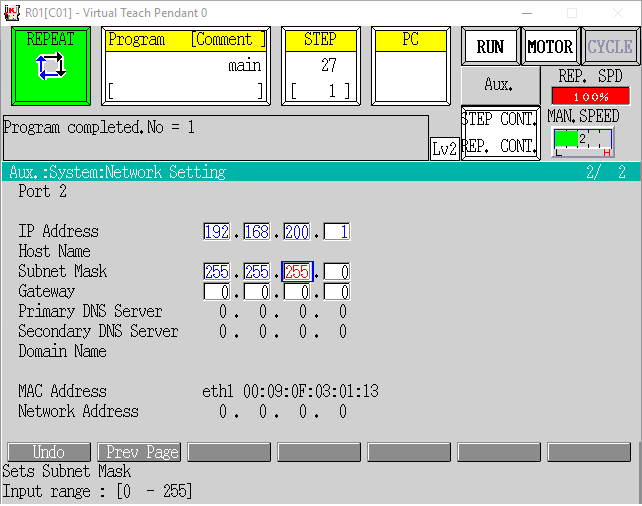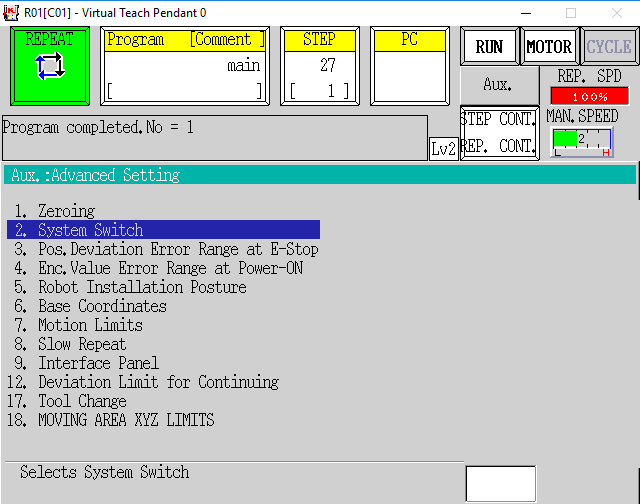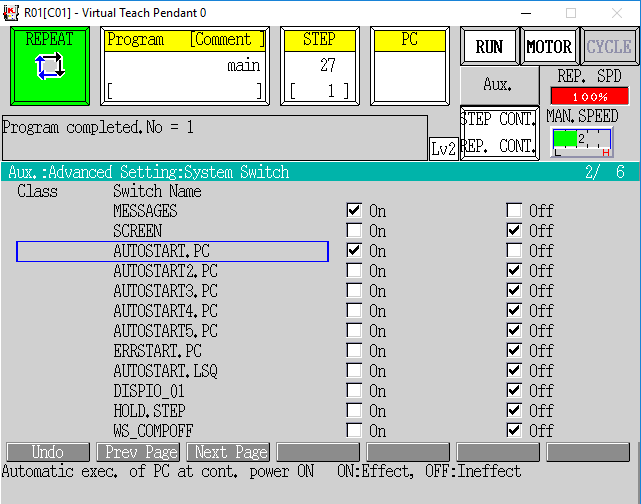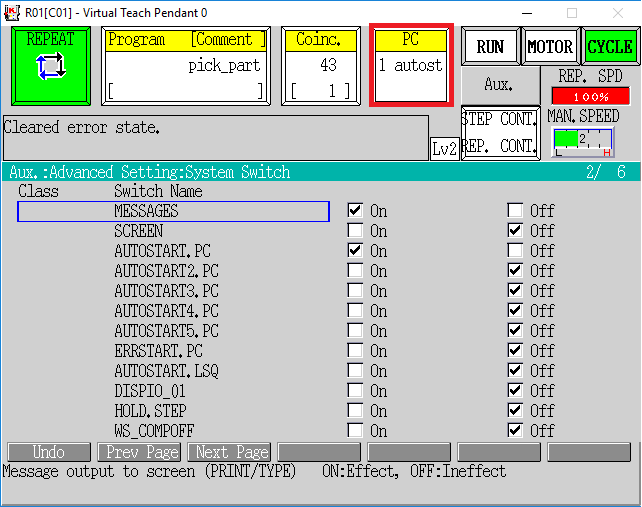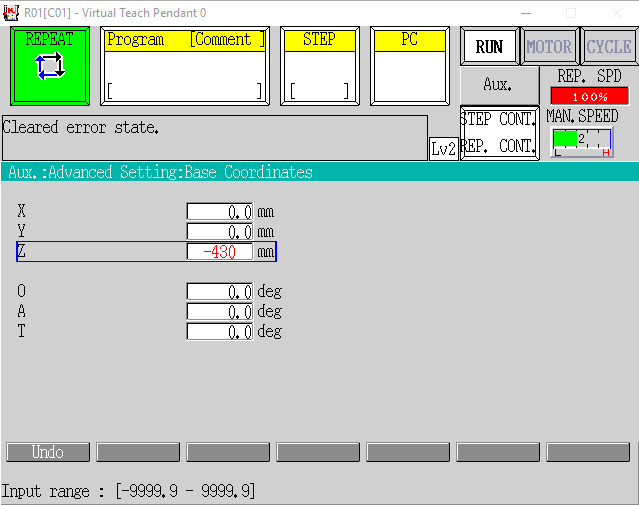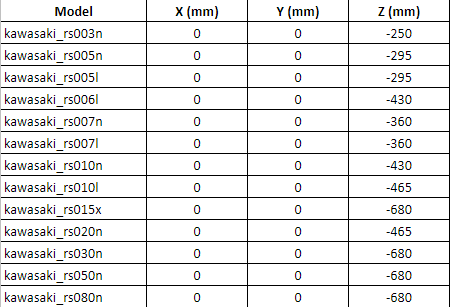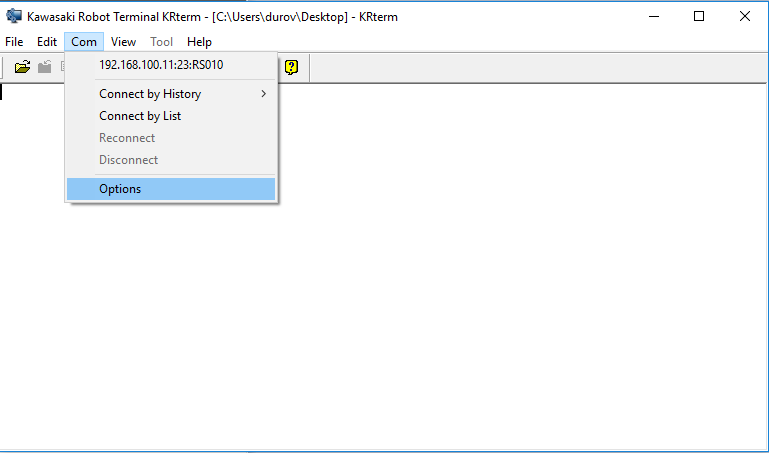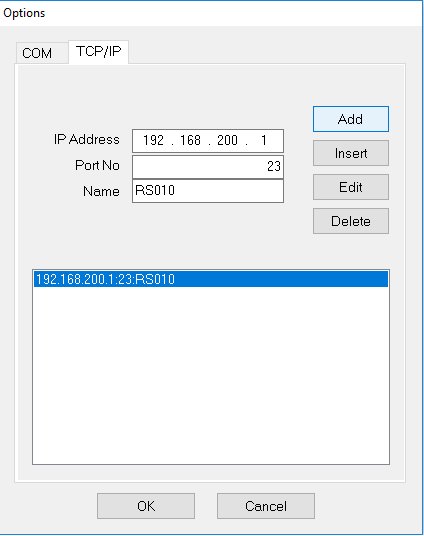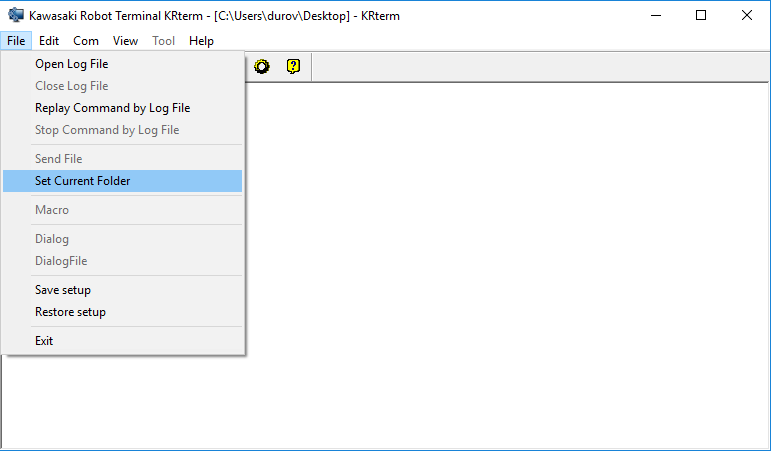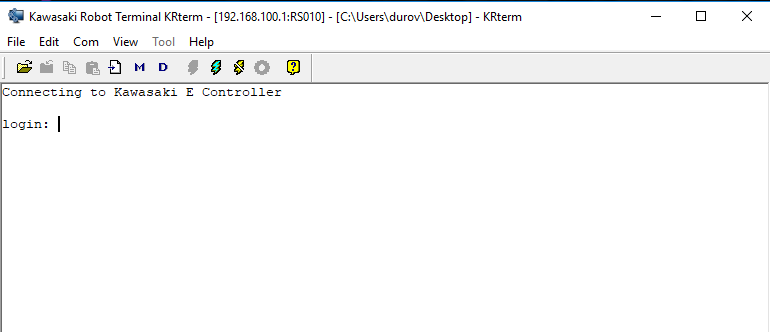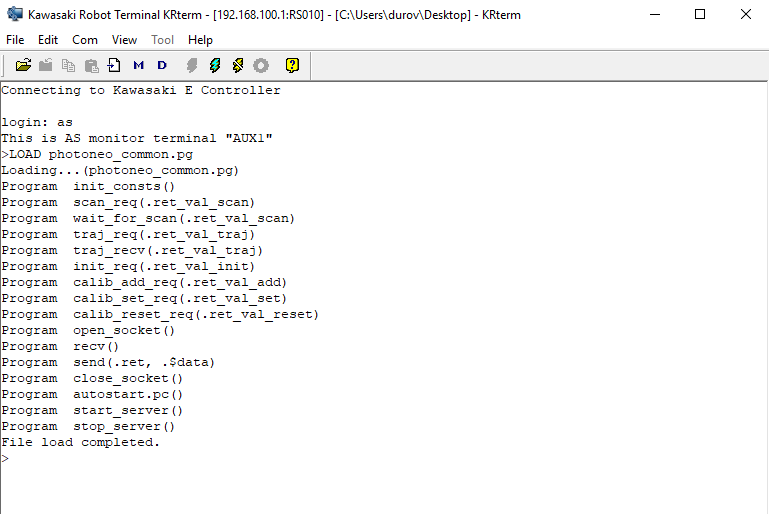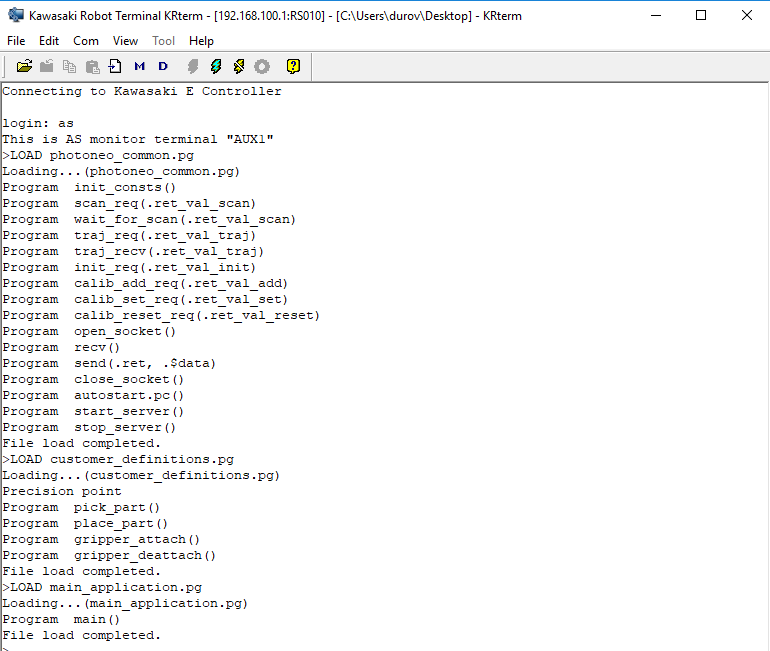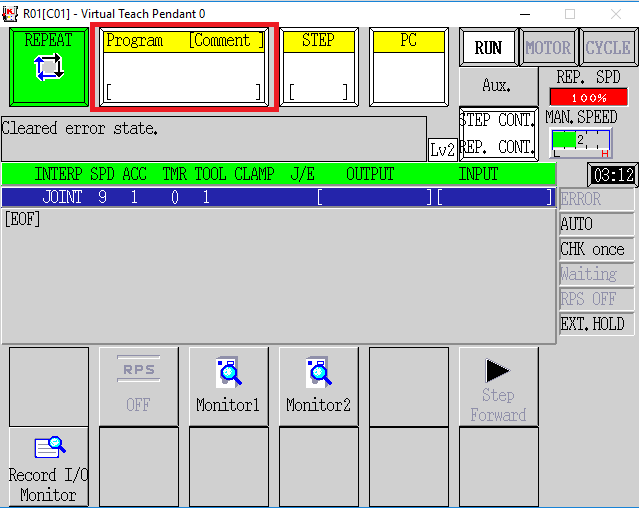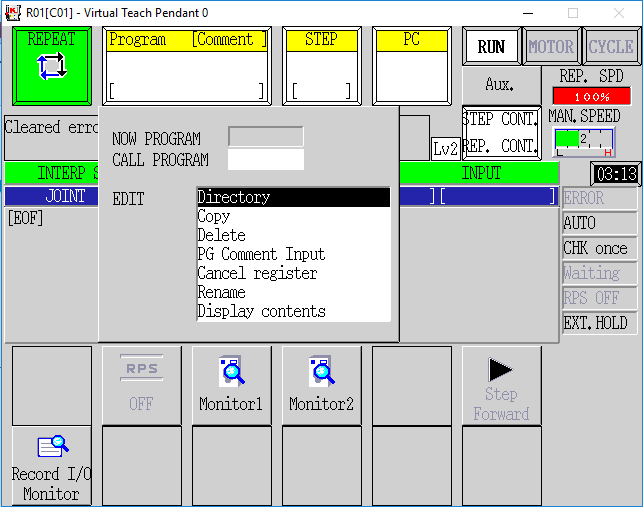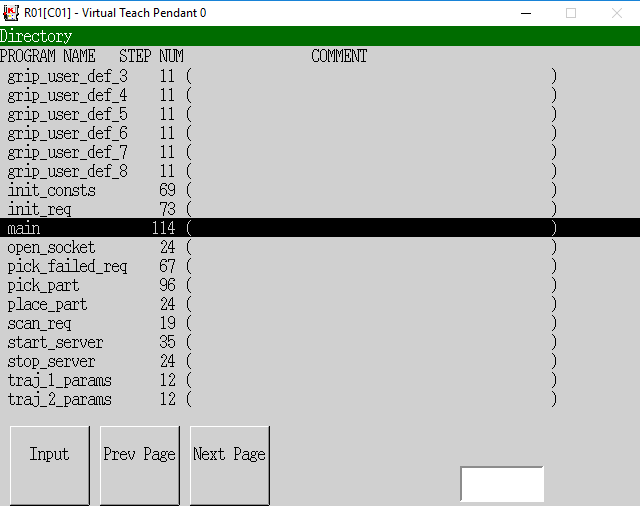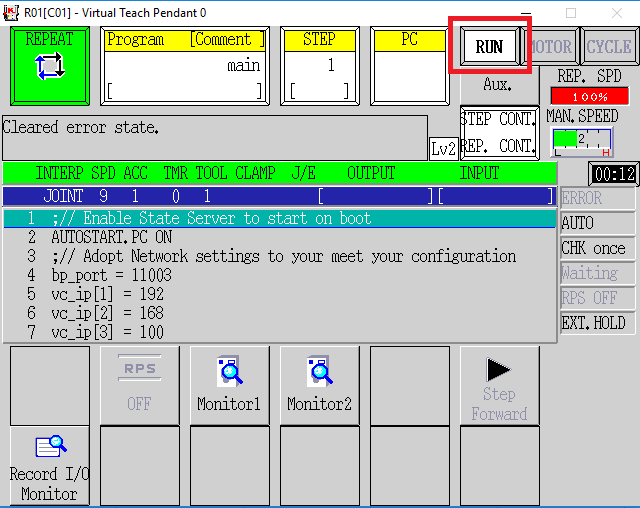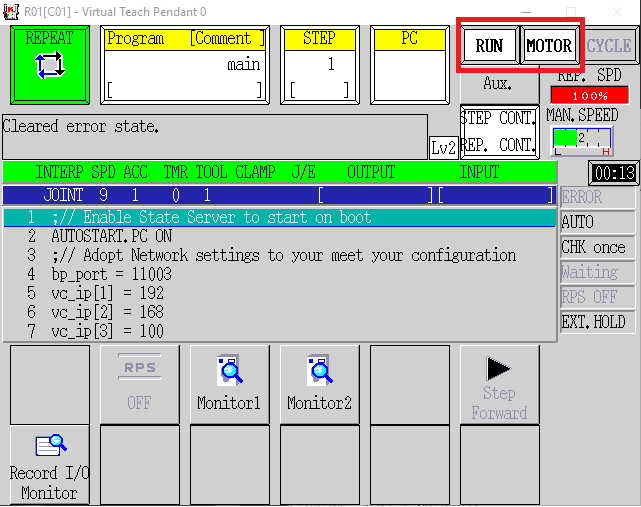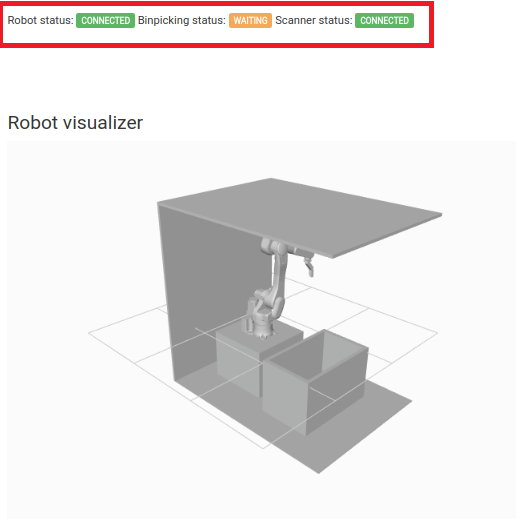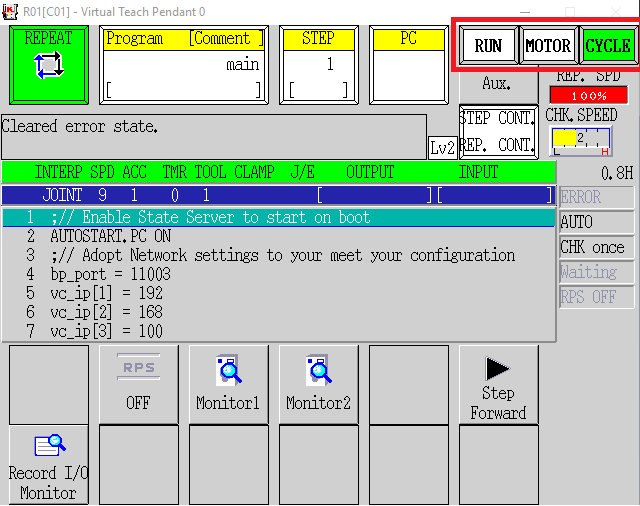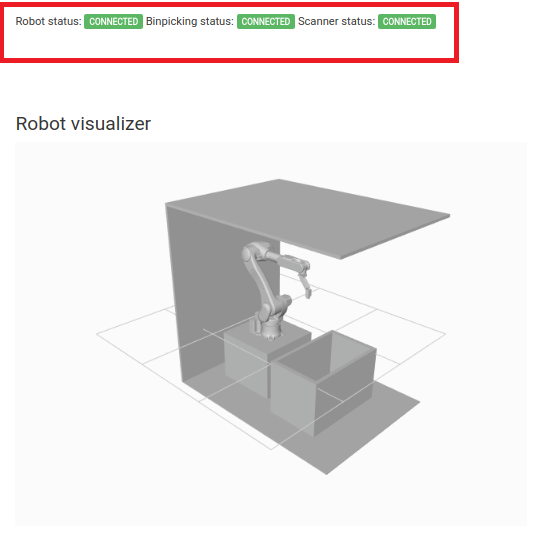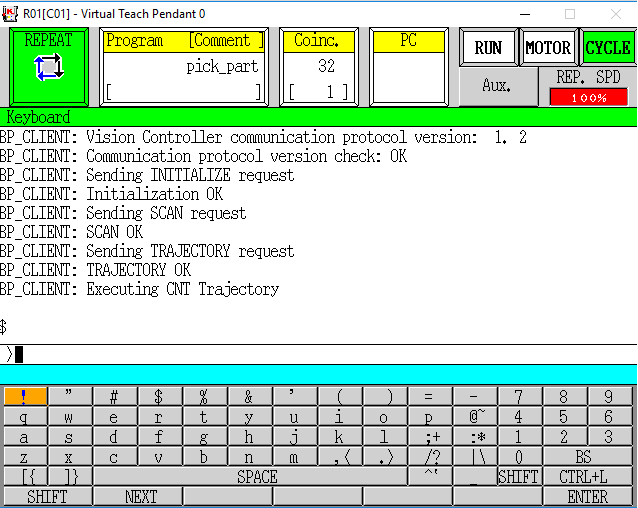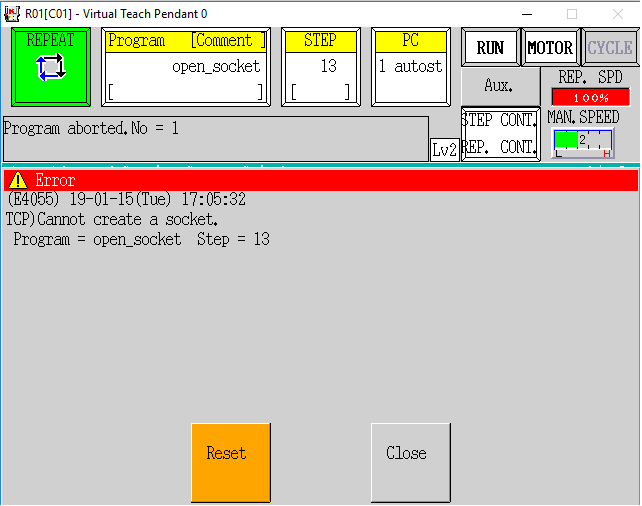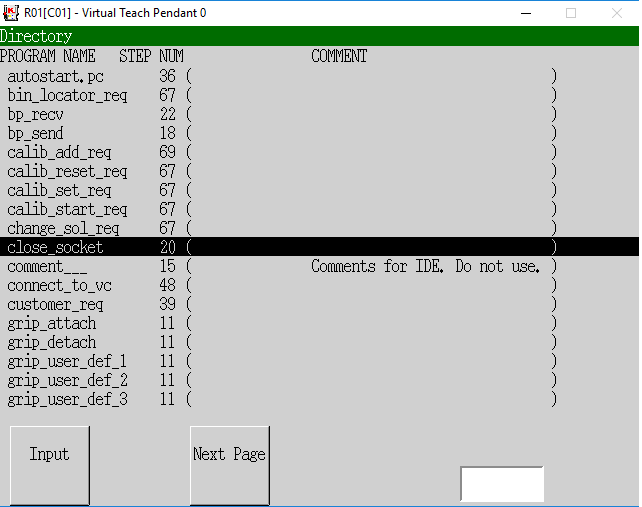Bin Picking Tutorial: Setting up Photoneo Bin Picking Studio with KAWASAKI robots
NOTE: Users are strongly recommended to read the general introduction to robot interfaces prior to installing specific robot modules.
Contents
1. Prerequisities
The Photoneo KAWASAKI Interface is compatible with all E-series robot controllers.
2. KAWASAKI Controller setup
The following tutorial provides a step by step guide of how to configure your KAWASAKI E-series controller and install all .pg files which you will need to get the robot interface for Photoneo Bin Picking Studio up and running.
2.1 Network configuration
Turn on the robot controller, wait for the system to boot, open the Menu screen and select the Aux Function option:
In the Aux function menu select System and Network Settings:
E-series robot controllers have two Ethernet ports. We will use Port 1 for communication with Photoneo Binpicking Studio, while Port 2 will be utilized for transferring programs between PC and Robot controller using KRTerm.
Configure Port 1 to meet your network requirements and ensure that both the robot controller and the vision controller which will run Photoneo Bin Picking Studio are on the same subnet.
Configure Port 2 for transferring programs between PC and robot controller. Click Next Page, configure the network settings and confirm by clicking the Enter button.
2.2 Enable Autostart
The Photoneo KAWASAKI interface consists of two tasks - the Bin Picking Client task and the State server.
While the bin picking client is Cycle Started as a normal robotic program, state server runs in the background from the boot.
In order to enable the state server to run properly from the first boot, it is necessary to enable the AUTOSTART.PC system switch.
On the pendant click Menu -> Aux Functions -> Advanced Settings -> System Switch
You should see the list of system switches. AUTOSTART.PC switches are available on the second page so click Next Page to access them.
Turning AUTOSTART.PC to ON enables State Server to start properly even on the first boot
Restart the robot controller to apply the network and autostart settings.
NOTE: Before proceeding further, please ensure that State server is running - PC window on the pendant is not empty - AUTOSTART program pointer should be visible here !!!
2.3 BASE Coordinates
Photoneo Bin Picking Studio requires the origin of the robot to be defined at the very bottom of the robot.
In Kawasaki robots, the default origin position is in the axis of the second joint, so therefore we need to redefine its position and shift it vertically down in the Z-axis.
Browse to Menu->Aux Functions -> Advanced Settings -> Base Coordinates
Set the Z coordinate value according to the robot being used and offset the list as is shown below:
NOTE: Be careful if you are integrating Photoneo Bin Picking interface into an existing application since changes to the Base Coordinates might affect your previously taught positions!
3. KRTerm
Photoneo KAWASAKI interface consists of three .pg files
- photoneo_common.pg
- customer_definitions.pg
- main_application.pg
These three files include approximately 25 programs which comprise the Photoneo Kawasaki Interface. All of these files need to be transferred to the robot controller to get the interface up and running.
3.1 Transfering .pg files to robot controller
You should have received the .pg files as a .zip archive together with Photoneo Bin Picking Studio. You can copy the .pg files to the robot controller directly from the USB stick using the Pendant, however, the most convenient method of installation is to use the KRTerm tool.
Make sure that Port 2 is configured for communication with your PC and that both devices are connected to the same subnet (you must be able to ping the robot controller from the command line).
Open KRTerm and select COM -> Options to add a new robot controller:
Input the IP address of Port 2 as configured in the pendant in the previous step and click the Add button:
Click File -> Set Current Folder and set the path to the folder where you saved the extracted .pg files
You are now ready to connect to the robot. Make sure that you are able to ping the robot controller from your PC and click on the Connect button.
If the connection has been established properly you should see the login prompt shown in the figure below:
The login name is as . If login has succeeded you should be able to issue commands directly to the robot controller.
In order to load .pg files to the robot controller enter the LOAD command as is shown in the figure below:
Use the LOAD command to upload all three .pg files of the Photoneo KAWASAKI interface.
At this point, your Robot Controller is configured to work with Photoneo Bin Picking Studio. However your AS code must be adapted to meet the requirements of your application - you need to reteach HOME, START and END pose, update part placing, application logic, etc. The following section of the tutorial provides basic examples of how this can be programmed and also offers a detailed explanation of the Photoneo AS API.
4. AS Language
The Photoneo KAWASAKI interface was designed to be easily integrated into existing applications written in AS code. The interface influences the final behavior of the robot using two different methods:
- AS API - a set of AS requests (or procedures) used to control the bin picking sequence. Requests are defined in the photoneo_common.pg module and used within main_application.pg
- AS CONFIG - customer_definitions.pg holds application specific settings such as gripper commands, motion execution settings and object placing definitions.
4.1 AS API
The following API describes the functionality of requests provided by the Photoneo KAWASAKI Interface. These requests are intended for high-level control of bin picking sequences and are usually called in main_application.pg
- connect_to_vc(.ret_val_conn) - function to establish a connection to the Vision Controller. Blocking function; suspends the program until a proper connection is established.
- init_req(.ret_val_init) - request to initialize bin picking application from the Vision Controller side. Start and End Poses defined by the operator from the AS side are transferred to the Vision Controller and used in the trajectory planning pipeline as start and terminus points.
- scan_req(.ret_val_scan) - request to trigger the next scan and localization. Non-blocking request; the AS program continues immediately at the next line.
- wait_for_scan(.ret_val_wait) - function to wait for the scan to be finished. This should be called after triggering the scan, but not immediately. Blocking function, waits for a response from Vision Controller.
- traj_req(.ret_val_traj) - request to start trajectory planning for current goal. Non-blocking function; the AS program continues immediately at the next line.
- traj_recv(.ret_val_traj) - function to receive requested binpicking trajectories (consisting of a sequence of trajectory and gripper operations). Blocking function; waits for motion data to be received.
- change_sol_req(.ret_val_sol) - request to change currently deployed solution.
- calib_start_req(.ret_val_start) - request to start current calibration for selected vision system and remove all previously added points (Not supported in this version)
- calib_add_req(.ret_val_add) - - request to add calibration point - a scan is triggered and the calibration is recalculated. (Not supported in this version)
- calib_set_req(.ret_val_set) - request to save current calibration result to selected Vision System (Not supported in this version)
- calib_reset_req(.ret_val_reset) - request to reset current calibration and remove all previously added points (Not supported in this version)
- locate_bin_req(.ret_val_loc) - request to localize bin position in the environment (Reserved for future use)
- pick_failed_req(.ret_val.fail) - request to notify bin picking studio that object picking has failed (Reserved for future use)
NOTE #1: The connect_to_vc function should always be called as a first of Photoneo Bin Picking API procedures. It should always be followed by init_req function. Not obeying these order will result in a communication error.
NOTE #2: The wait_for_scan has to be called after the scan_req. A user can perform standard robotic commands between these two calls but cannot perform any other Photoneo Bin Picking API calls. The wait_for_scan function has to be finished first. For example - scan_req followed by traj_req results in communication error.
NOTE #3: The traj_recv has to be called after the traj_req. A user can perform standard robotic commands between these two calls but cannot perform any other Photoneo Bin Picking API calls. The traj_recv function has to be finished first. For example - the traj_req followed by the scan_req results in a communication error.
4.2 AS CONFIG
customer_definitions.pg enables the user to configure several bin picking settings, to define home, start & end bin picking positions, to implement gripper commands, to set trajectory speed and to make precision adjustments.
4.2.1 ROUTINES
- pick_part() - standard binpicking sequence. This flexible, operation-based implementation allows performing binpicking sequences, which consist of various numbers of operations to be performed. Do not edit !!!
- place_part() - placing operation. Adapt placing sequence and poses to meet your application requirements
- traj_1_params() - set DECEL and ACCURACY parameters for first trajectory - usually APPROACH
- traj_2_params() - set DECEL and ACCURACY parameters for second trajectory - usually GRASP
- traj_3_params() - set DECEL and ACCURACY parameters for third trajectory - usually DEAPPROACH
- traj_4_params() - set DECEL and ACCURACY parameters for fourth trajectory - usually END
- grip_attach() - implement function for attaching object to the gripper here
- grip_detach() - implement function for detaching object from the gripper here
- gripper_user_1() - implement custom user gripper command (reserved for future use)
- gripper_user_2() - implement custom user gripper command (reserved for future use)
- gripper_user_3() - implement custom user gripper command (reserved for future use)
- gripper_user_4() - implement custom user gripper command (reserved for future use)
- gripper_user_5() - implement custom user gripper command (reserved for future use)
- gripper_user_6() - implement custom user gripper command (reserved for future use)
4.2.2 VARIABLES
- #pho_home - homing position for the robot - the robot automatically moves to this position once a connection to the Bin Picking Studio is established. This position should not collide with the scanner space.
- #pho_start - start bin picking position - this position should be defined right above the bin. The robot moves to this position when a trajectory is successfully received.
- #pho_end - end bin picking position - this position should be defined in near proximity to the bin. The robot finishes its bin picking movement in this position.
- #pho_place_up - upper placing position - this is used for demonstration purposes only; in real applications, users can define their own placing positions and routines.
- #pho_place_down - position for part placing - this is used for demonstration purposes only; in real applications users can define their own placing positions and routines.
4.3 AS ERROR HANDLING
The Photoneo KAWASAKI interface provides basic error handling. If an error occurs during bin picking operations, an error code is returned to main_application via the ret_val variable.
Following is the list of potential bin picking error codes:
OK = 0 - Service response from Bin Picking Studio is valid
SERVICE_ERR = 1 - Service response from Bin Picking Studio is invalid.
UNKNOWN_REQ = 2 - The Bin Picking Studio received an unknown request.
COMM_FAILURE = 3 - Communication failure due to socket closure.
BAD_DATA = 4 - Data validation check has failed.
TIMEOUT = 5 - Communication failure due to socket timeout.
UNKNOWN_ERR = 99 - Unspecified internal error
PLANNING_FAILED = 201 - Trajectory planning has failed
NO_PART_FOUND = 202 - No part has been localized
NOT_INIT = 203 - Bin picking application has not been properly initialized on the Bin Picking Studio side.
WRONG_BP_CONFIG = 255 - Wrong Bin Picking Configuration - Check Log Console in the Bin Picking Studio
The main_application.pg already includes basic error_handling which is implemented through labels and GOTO commands, but it can be adapted to more complex scenarios if required.
4.4 MAIN APPLICATION
This is a basic bin picking template. The main program loop is defined here and the main application implements the variables defined in customer_definitions.pg
Users should input an IP Address and set the Port of the Vision Controller and adapt operation logic here.
; Copyright (c) 2018 Photoneo s.r.o.
; All rights reserved
; Description: Photoneo Kawasaki Module v.1.2.0 Main Application
;//-------------------------------------------------------------------------
.PROGRAM main()
;// Enable State Server to start on boot
AUTOSTART.PC ON
;// Adopt Network settings to your meet your configuration
BP_PORT = 11003
VC_IP[1] = 192
VC_IP[2] = 168
VC_IP[3] = 100
VC_IP[4] = 12
;// Connect to Vision Controller
CALL connect_to_vc(ret_val)
IF ret_val == COMM_FAILURE THEN
GOTO quit
END
reinit:
;// Initialize binpicking
CALL init_req(ret_val)
IF ret_val <> OK THEN
GOTO quit
END
;// Deattach gripper and move to Home Position - away from scanning area
CALL grip_deattach
SPEED 10 ALWAYS
JMOVE #pho_home
BREAK
;// Request first scan
CALL scan_req(ret_val)
IF ret_val == COMM_FAILURE THEN
GOTO quit
END
;// Initial wait
TWAIT 10
;// MAIN LOOP
WHILE (TRUE) DO
main_start:
;// Wait for scan completition
CALL wait_for_scan(ret_val)
;// Check COMM_FAILURE error
IF (ret_val == COMM_FAILURE) THEN
GOTO quit
END
;// Check NOT_INIT or SERVICE_ERR state
IF (ret_val == NOT_INIT) OR (ret_val == SERVICE_ERR) THEN
GOTO reinit
END
;// SCAN was received successfully
IF (ret_val == OK) THEN
;// Request trajectory
CALL traj_req(ret_val)
IF ret_val == COMM_FAILURE THEN
GOTO quit
END
;// Receive trajectory
CALL traj_recv(ret_val)
;// Check COMM_FAILURE error
IF ret_val == COMM_FAILURE THEN
GOTO quit
END
;// Check NOT_INIT or SERVICE_ERR state
IF (ret_val == NOT_INIT) OR (ret_val == SERVICE_ERR) THEN
GOTO reinit
END
;// Check PLANNING FAILED or NO_PART_FOUND state
IF (ret_val == PLANNING_FAILED) OR (ret_val == NO_PART_FOUND) THEN
;// Move back to home position
JMOVE #pho_home
BREAK
;// Request new scan
CALL scan_req(ret_val)
IF ret_val == COMM_FAILURE THEN
GOTO quit
END
GOTO main_start
END
;// TRAJECTORY was calculated successfully
IF (ret_val == OK) THEN
;// Move robot to binpicking start position
JMOVE #pho_start
;// Pick part and wait for movement completition
CALL pick_part
BREAK
;// Trig new scan
CALL scan_req(ret_val)
IF ret_val == COMM_FAILURE THEN
GOTO quit
END
;// Place part
CALL place_part
END
END
END
;//End of MAIN LOOP
quit:
CALL close_socket
.END
5. RUNTIME
Once all changes has been uploaded to the robot controller using USB Stick or KRTerm, you are ready to start the bin picking application.
The first step is to select the program which will be run. Click on the yellow program rectangle on the pendant touch screen:
Select Directory to enter the program list:
Find and select the main program:
When the main program is prepared for launch, hold A key + press RUN/HOLD key on the pendant. RUN status should appear in the top right corner:
Now turn on the motor power. Hold A key + MOTOR_ON/JOG key. You should hear that the motors brakes have been released and MOTOR status should appear right next to the RUN status in the top right corner.
The Kawasaki robot is now ready for connection to the Bin Picking Studio. Start bin picking in Deployment tab of Photoneo Bin Picking Studio and wait until the Robot Status and Scanner Status both show: Connected
Start the main program on the robot controller. Hold A key + press CYCLE START/CONT key. The CYCLE status should appear green in the top right corner:
If the connection between the robot controller and the Bin Picking Studio has been established properly, the robot should move to the home position and the Bin Picking status should show: Connected
If you press Menu -> Keyboard on Teach Pendant, you should see text outputs as shown in the figure below signalizing that bin picking client is working properly.
As soon as the trajectory to the first localized object is calculated, the robot should start executing motion.
NOTE: Ensure that you are ready to halt motion execution immediately. It is strongly recommended to reduce the speed to 10% of maximum during initial bin picking tests.
6. TROUBLESHOOTING
If you experience Open Socket Error as shown in the figure below, it means that the previous connection to the Bin Picking Studio has not been properly closed.
Run the close_socket() program to terminate the previous session properly: