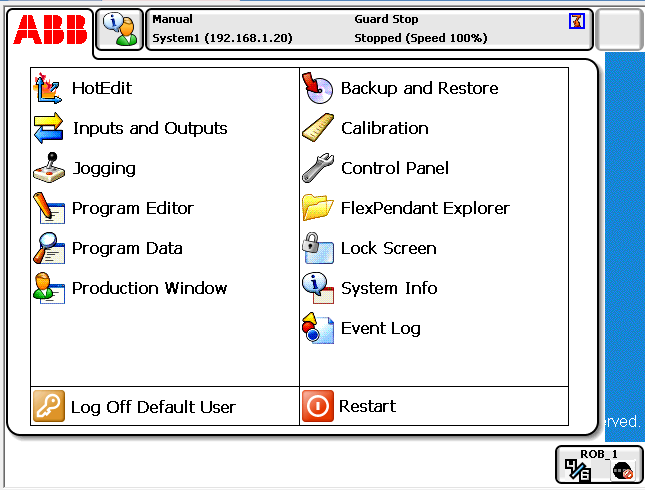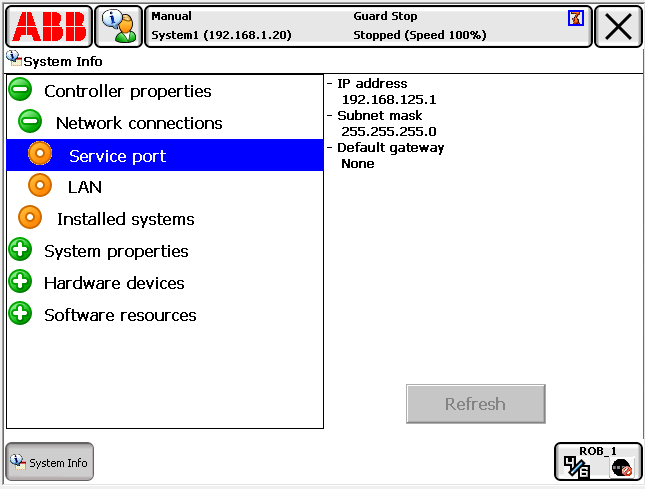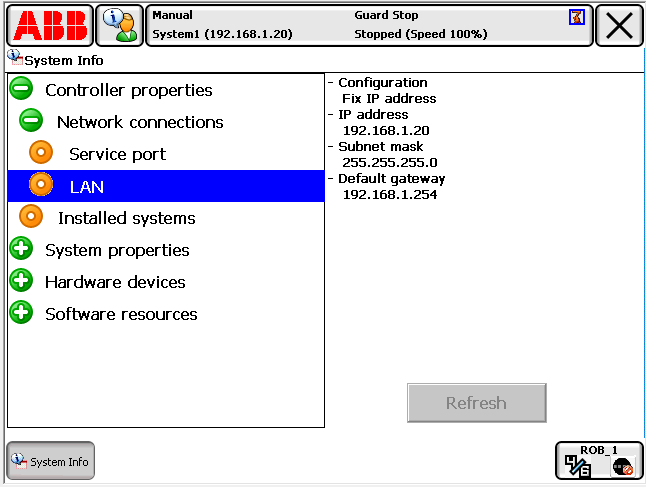Difference between revisions of "Bin Picking Tutorial: Setting up Photoneo Bin Picking Studio with ABB robots"
From 3D scanning Knowledge base - Photoneo wiki
| Line 11: | Line 11: | ||
== 2. ABB Controller setup == | == 2. ABB Controller setup == | ||
| − | === 2.1 | + | === 2.1 Check network configuration === |
| − | + | Turn on the IRC5 Controller and wait for '''Menu screen''' to appear on the pendant (RobotWare v.5 is used within this tutorial): | |
| + | |||
| + | |||
| + | [[File:ABB_pendant_menu.PNG]] | ||
| + | |||
| + | |||
| + | Browse to '''System Info''' and make sure that '''Service Port''' which is essential for commissioning via Robot Studio is configured properly (usually IP address is set to '''192.168.125.1''') | ||
| + | |||
| + | |||
| + | [[File:ABB_pendant_service_port.PNG]] | ||
| + | |||
| + | |||
| + | Select '''LAN port''', check if network is configured properly and remark configured IP address: | ||
| + | |||
| + | |||
| + | [[File:ABB_pendant_LAN_config.PNG]] | ||
| + | |||
| + | |||
| + | NOTE: If you need to change existing IP settings, please follow original [https://www.robot-forum.com/robotforum/abb-robot-forum/setting-ip-address-of-irc5-controller ABB Documentation] | ||
Revision as of 18:09, 8 January 2018
1. Prerequisities
Following conditions must be met:
- (616-6) PC Interface Module available
- (672-1) Multitasking Module available
- RoboTWareOS 5.13 and higher
2. ABB Controller setup
2.1 Check network configuration
Turn on the IRC5 Controller and wait for Menu screen to appear on the pendant (RobotWare v.5 is used within this tutorial):
Browse to System Info and make sure that Service Port which is essential for commissioning via Robot Studio is configured properly (usually IP address is set to 192.168.125.1)
Select LAN port, check if network is configured properly and remark configured IP address:
NOTE: If you need to change existing IP settings, please follow original ABB Documentation